In this guide we go through how to connect to your account via FTP. **
There are quite a few different types of FTP clients to choose from. We have chosen to use Filezilla in this guide. Start by downloading the client from their website: Filezilla
Select "Download Client". Once you have downloaded the file, install it. Keep in mind that it may look a little different depending on your version and operating system. However, the function is the same. Start Filezilla after you have installed the program.
K Then click on the "Site Manager" icon under "File".
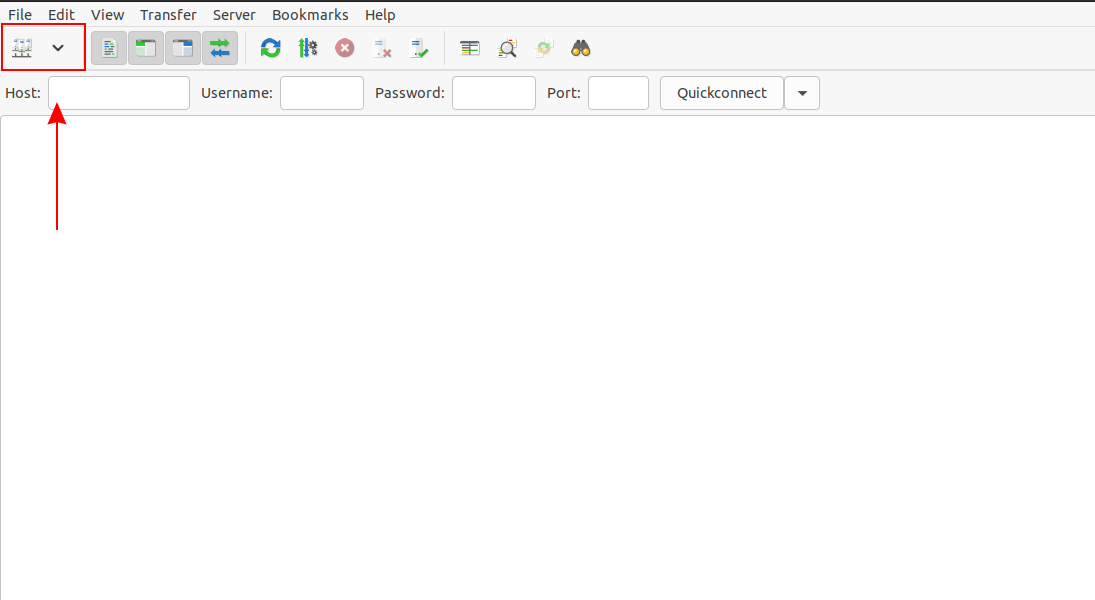
Then click on "New Site"(1) and then choose suitable name for the connection(2).
On the right you then have the settings for the connection.
- Protocol = here you select FTP - File Transfer Protocol
- Host = The server address of your web hosting. (you can find it in the customer zone. Click on manage to the right of your web hosting service and you will see which server you are on)
- Port = 21 (Defaults for FTP)
- Encryption = Require explicit FTP over TLS (More secure than FTP without TLS)
- Logon Type = Here you can set a bit as you wish. Ask for password is most secure because it does not save the password on the computer.
- User = Here you enter the username of your FTP account.
- Password = If you selected Logon type normal, you enter the password for your Direct Admin account here, otherwise you enter it in the box that appears after connect
- Connect = Click here to connect to your FTP account
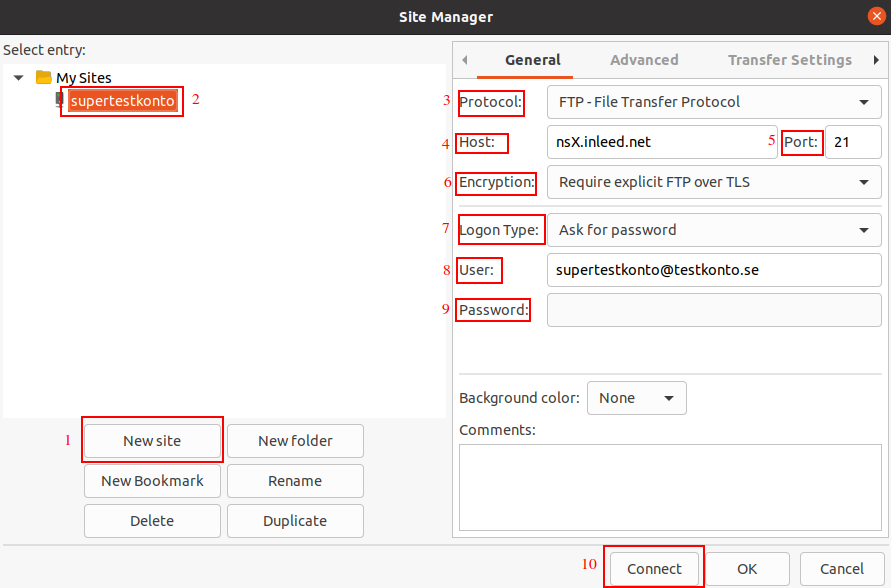
Here`s how it looks when you connected. If everything went as it should, it looks like on the left in picture (1).
Below you also see the files that are locally on your computer (2) and on the right you have the files and folders that are on your FTP account (3).
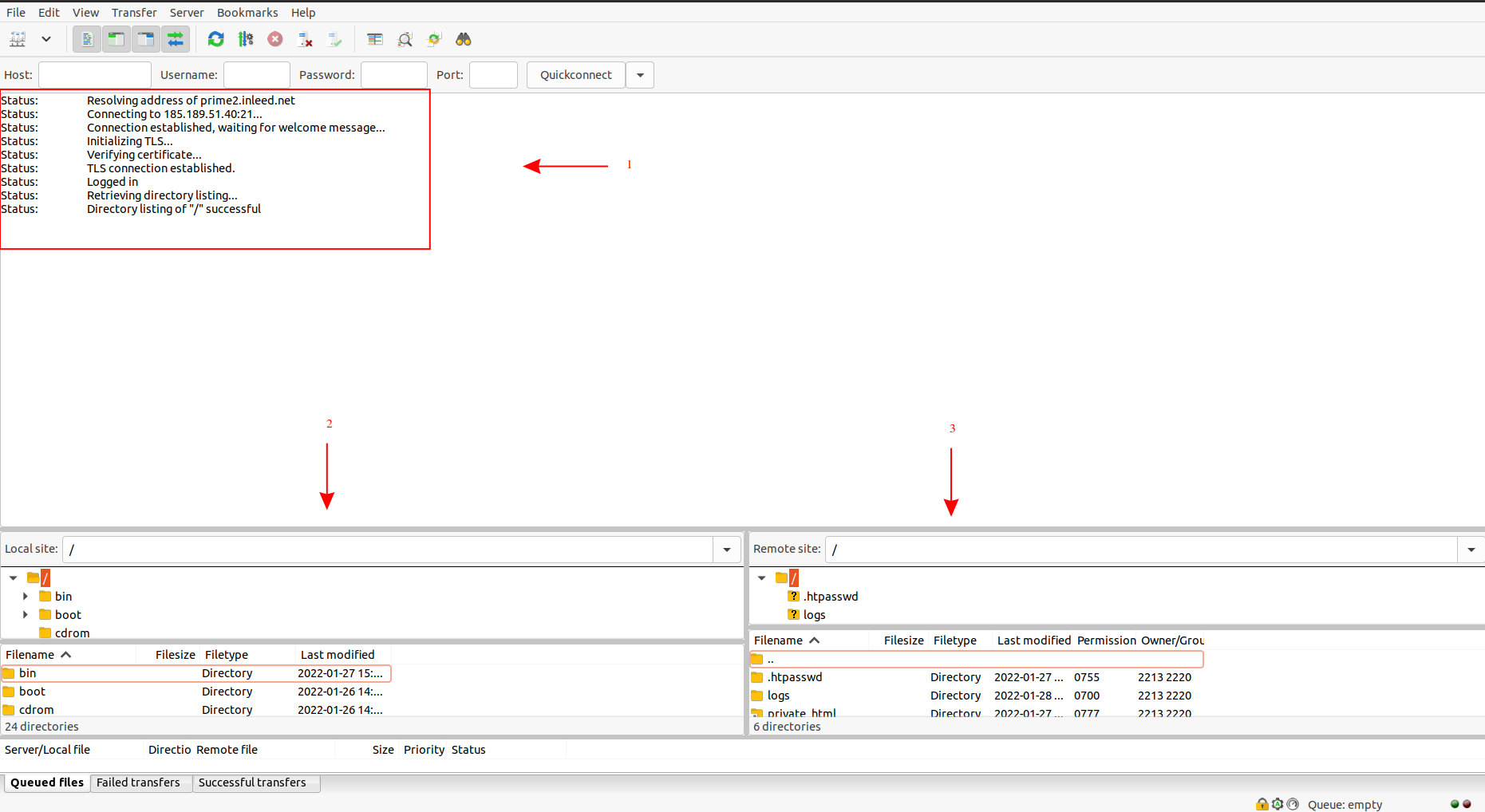
OIf you want to connect via SFTP instead, follow this [guide](https://login.inleed.net/helpcenter/directadmin /connect-to-your-webhosting-account-via-sftp-and-filezilla)
 English
English
 Swedish
Swedish
 French
French