Télécharger le logiciel Mozilla Thunderbird, c'est un logiciel de messagerie gratuit qui peut être téléchargé à partir d'ici : [https://www.mozilla.org/sv-SE/thunderbird/](https://www.mozilla.org /sv-SE/thunderbird/)
Créer un compte e-mail Pour pouvoir utiliser le courrier électronique, vous devez créer un compte e-mail. Si vous n'avez pas encore créé de compte e-mail, voici un guide sur la manière de le faire :
https://inleed.se/email/skapa-ny-epostadress
Configurer un compte email dans Thunderbird Cliquez sur **Afficher les paramètres de ce compte ** (voir image 1-A.) Si votre affichage est différent, vous pouvez appuyer sur la touche (Alt) du clavier pour afficher le menu principal. Ensuite cliquez sur **Outils ** puis sur Paramètres du compte (Voir Image 1-B).
Image 1-A
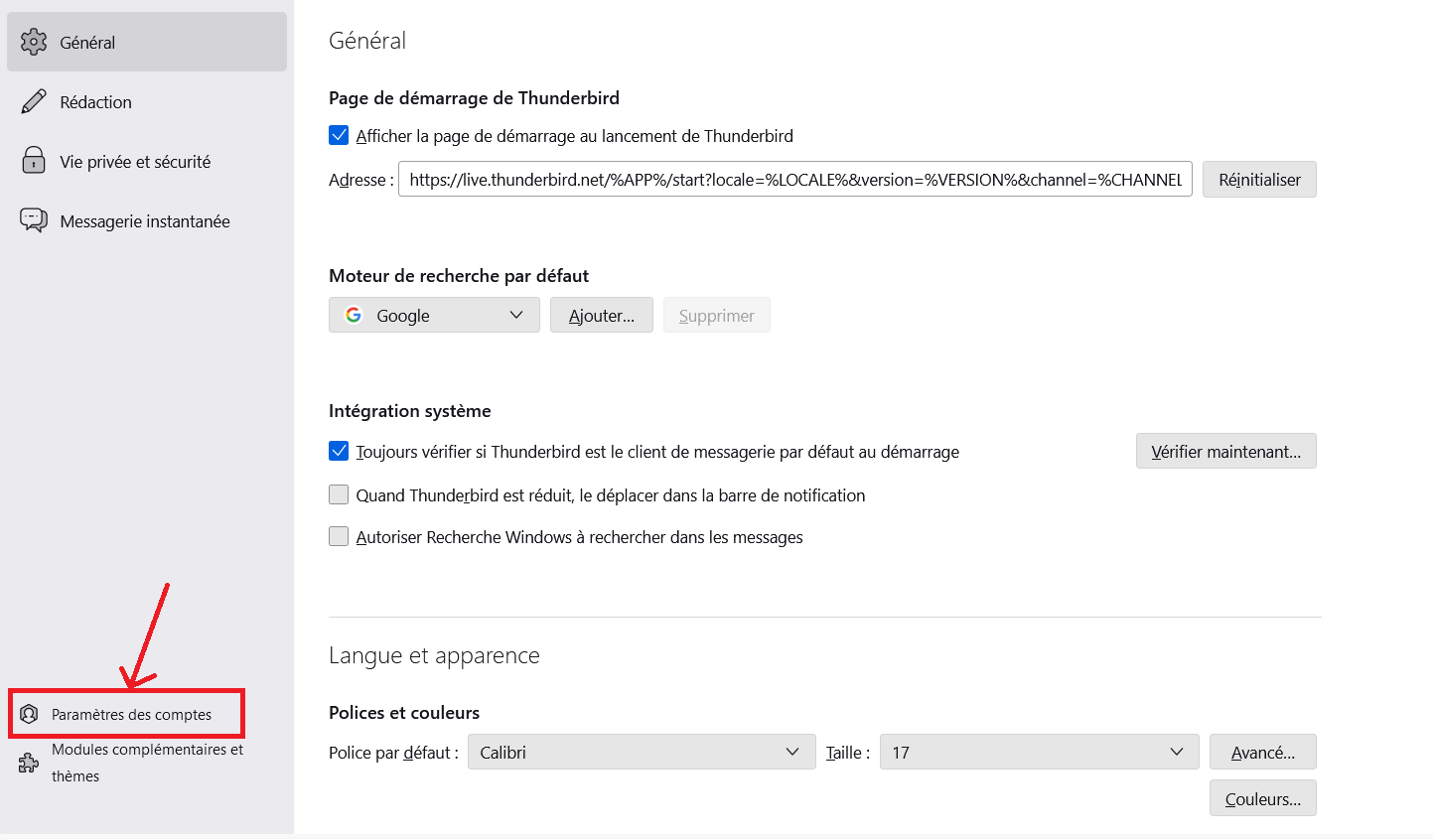
Ensuite, cliquez sur Actions de compte, puis sur Ajouter un compte de messagerie. (Voir image 2)
Image 2
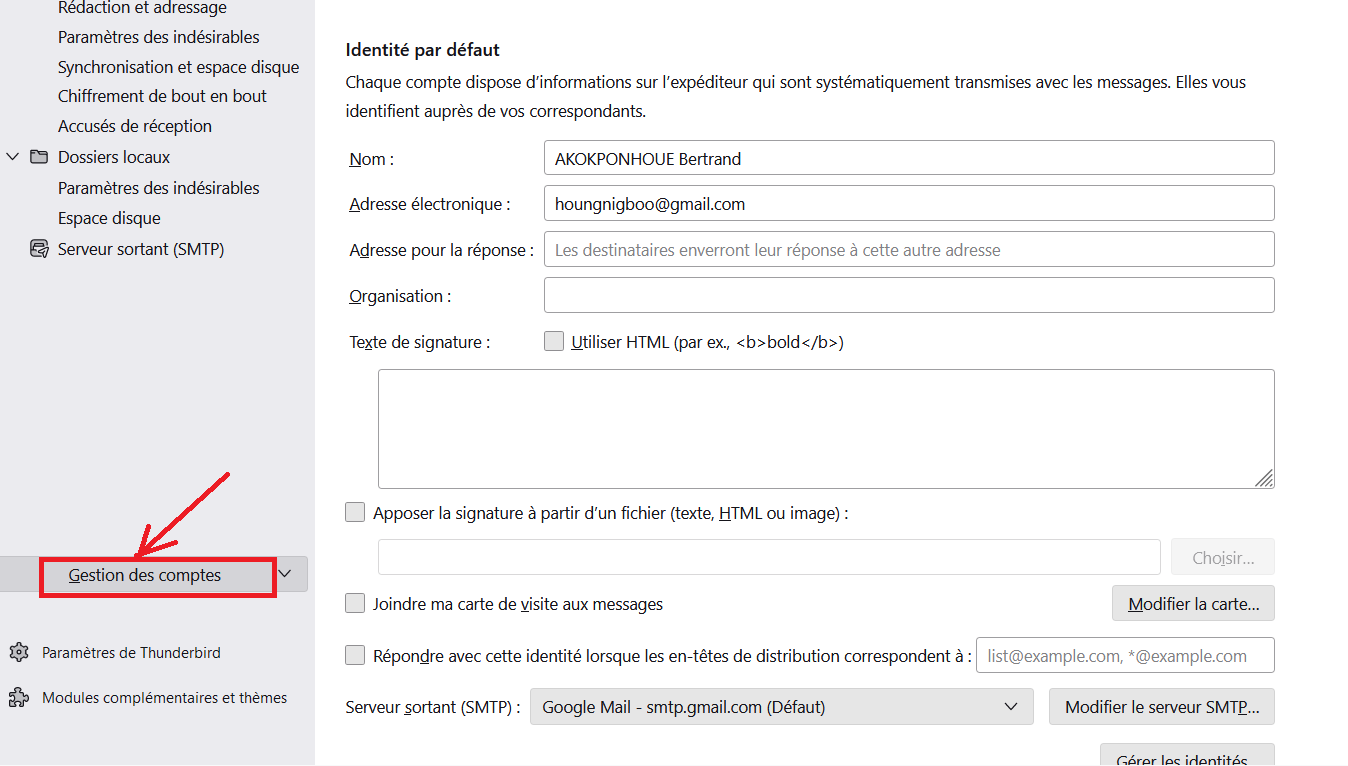
Vous indiquez ici les informations que vous souhaitez que les destinataires de vos e-mails voient, par exemple votre nom. Indiquez également votre adresse e-mail complète et le mot de passe de votre compte e-mail. Ensuite, cliquez sur Continue (voir image 3) et directement sur Manual Setup. (Voir image 4)
Image 3
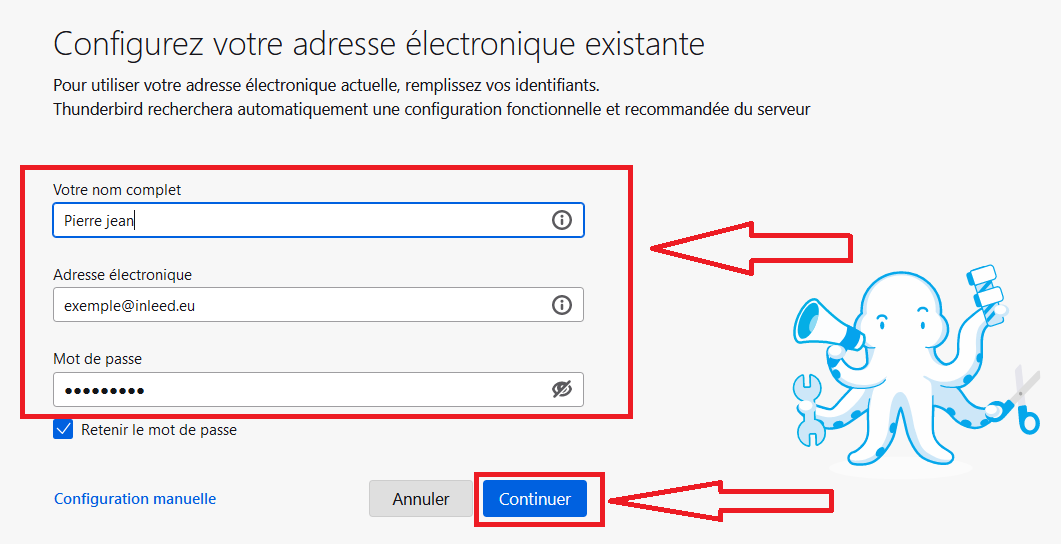
Image 4
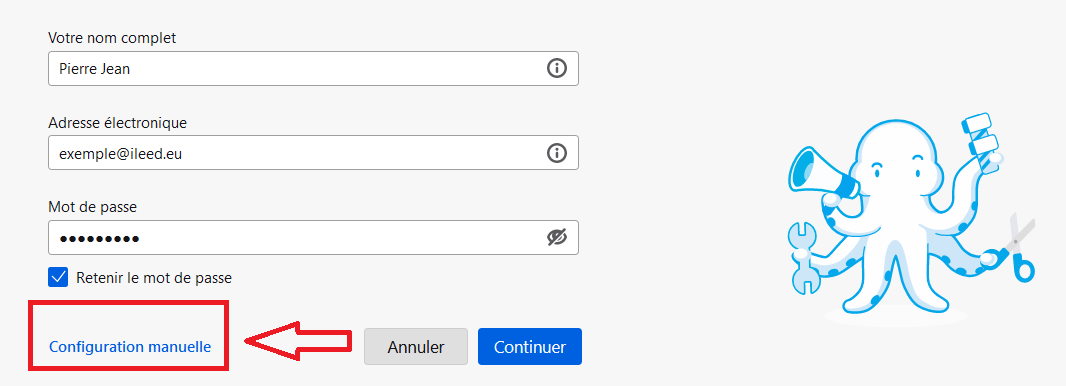
Ici, vous changez le nom du Serveur par le serveur sur lequel vous êtes, par exemple ns1.inleed.net ou ns3.inleed.net, ceci s'applique à la fois au Serveur entrant et au Serveur sortant.
Le serveur sur lequel se trouve votre compte peut être trouvé sous Mes services dans l'espace client ou entrez votre nom de domaine dans un navigateur suivi de :2222 pour voir de quel serveur il s'agit, par ex : "test.com:2222". NWLBRAlso changez le Nom d'utilisateur pour que votre adresse e-mail complète soit incluse au lieu de votre nom d'utilisateur. Ensuite, cliquez à nouveau sur Test (voir l'image)
Image 5
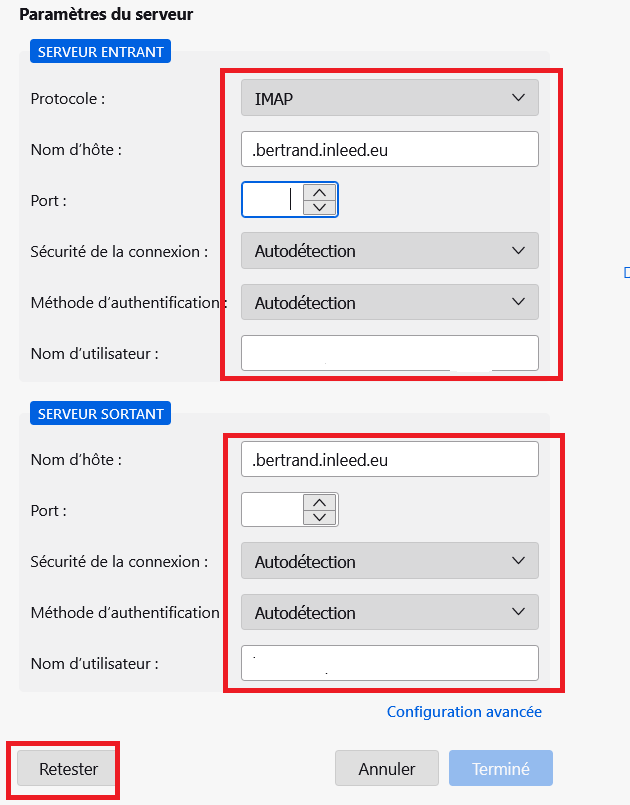
Si tout se passe comme prévu, les autres données seront automatiquement renseignées, votre compte est alors prêt à être utilisé !
Cliquez sur Terminé pour fermer la boîte. (Voir l'image 6)
Image 6
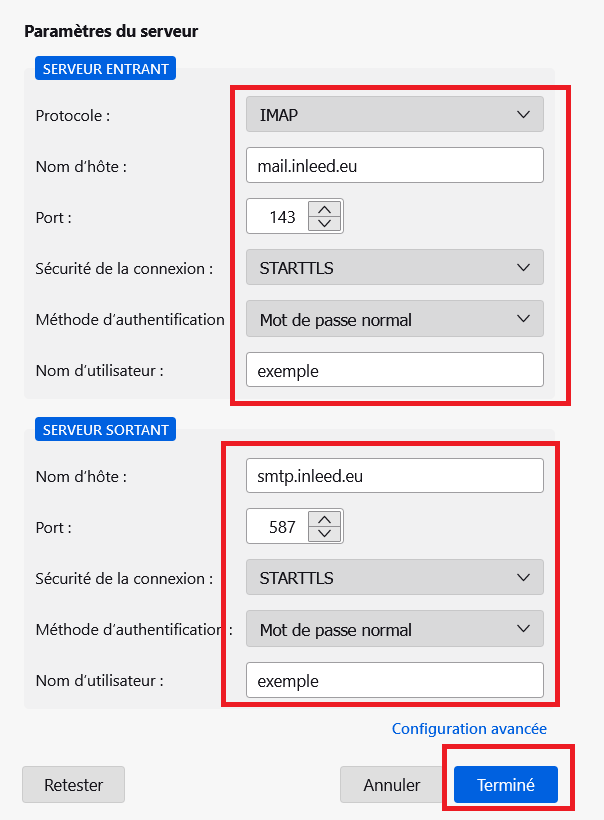
 English
English
 Swedish
Swedish
 French
French