Att skapa en shop för din hemsida kräver en del grundinställningar. Här går vi igenom hur du navigerar dig fram.
klicka dig fram till:
- Appar
- Välj sedan Butik
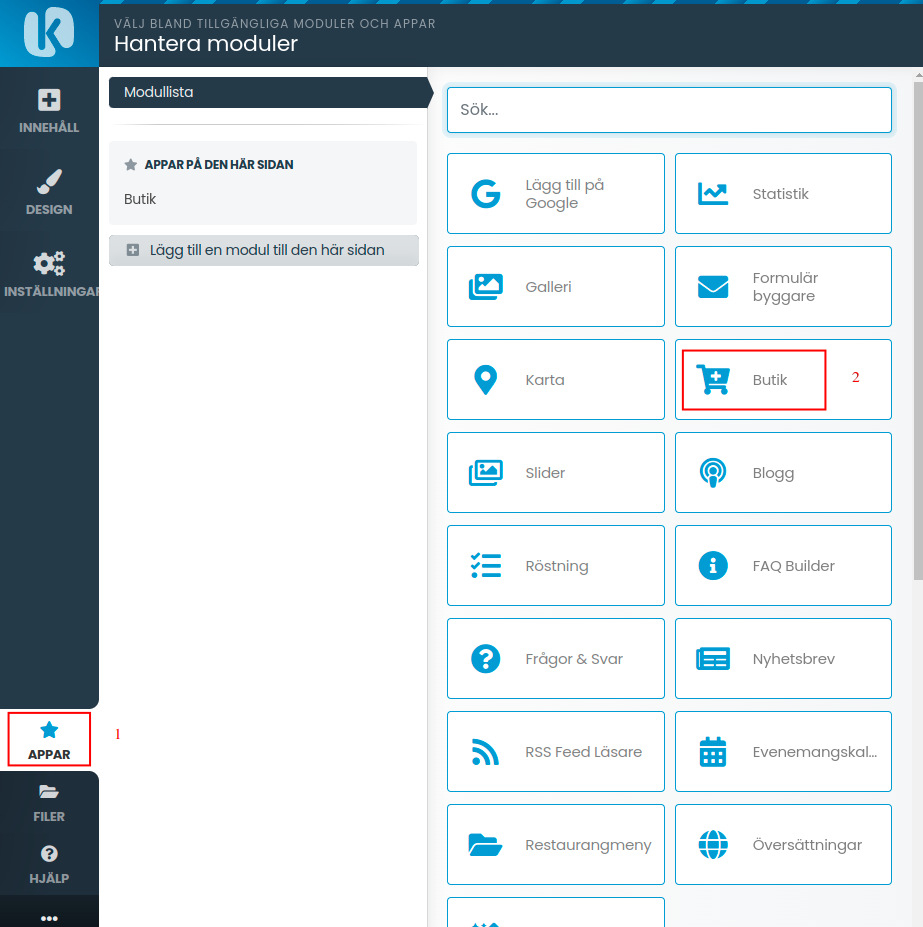
KONFIGURATION FÖR SHOP
Innan du börjar lägga till dina produkter är det verkligen att rekommendera att du börjar med att konfigurerea upp shopen som du vill ha den först.
Klicka på Konfiguration
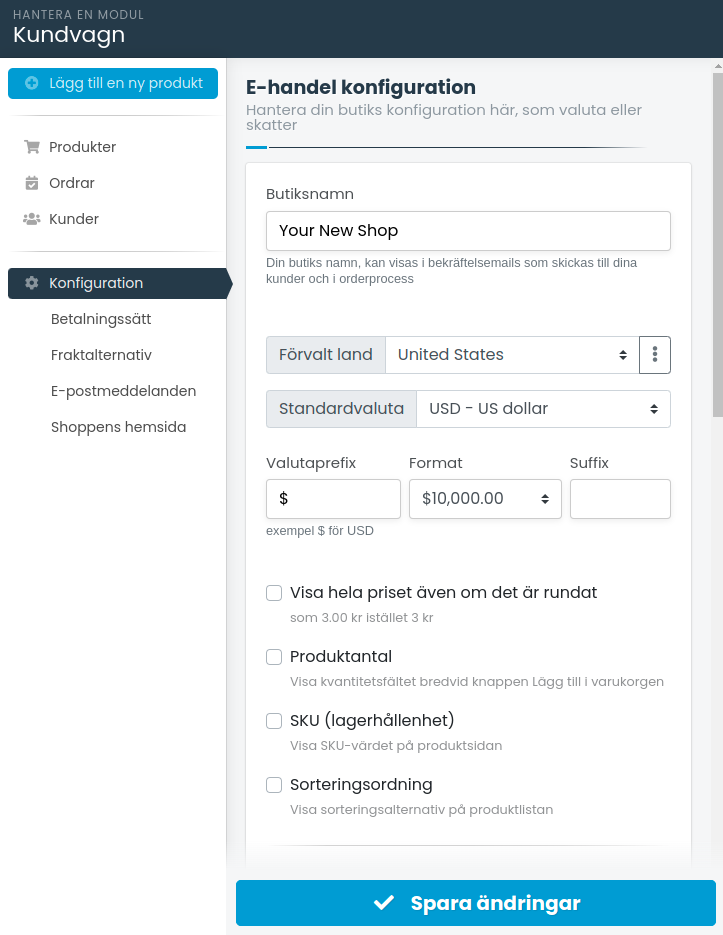
Här kommer en lista med förklaring på editering för de olika fälten:
- Shopens namn
- Vilket land shopen ligger i och konfigureras för
- Standardvaluta. För Sverige är det SEK - Swedish krona
- Valutaprefix kan du ange SEK om du vill, men rekommenderat att lämna tomt.
- Format på hur du vill att siffror ska visas.
- Suffix är det som presenteras efter priset, förslagsvis kr.
- Här väljer du hur priset ska presenteras
- Kryssa i här om du vill att det ska finnas valmöjlighet för hur många produkter ska läggas till i varukorgen.
- Kryssa i om du vill att kunden ska se hur många enheter du har av produkten kvar i lager
- Möjliggöra sorteringsordning för dina produkter på produktsidan
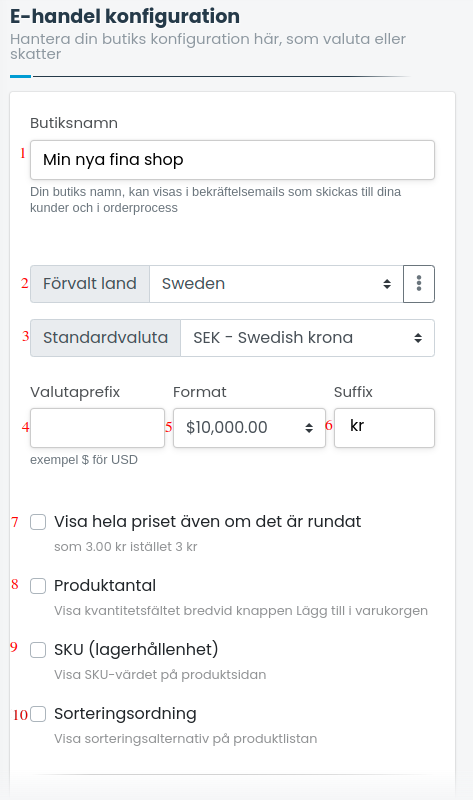
Nästa stycke av sidan för inställningar är för vikt och moms.
- Här anger du vilken viktenhet som ska användas. I Sverige anges vikt i gram (g) eller kilogram (kg)
- Standardvikt: här ställer du in vilken standardvikt som produtker har. Här har vi angivit 1kg som standardvikt.
- Här ställer du in hur dina miniatyrbilder/thumbnail ska visas
- Den här kan ni låta vara aktiverad
- Om du endast vill att din shop ska vara en produktkatalog utan möjlighet till köp, väljer du att aktivera den här funktionen
- För butiker i sverige är rekommendationen att det står Moms som benämning. Internationella brukar köra VAT
- Här anger du de Momssatser du använder dig av. I Sverige är de vanligaste 6%, 12% eller 25%. Är det så att du endast har tex 25% räcker det att du anger det. Annars om du vill ha fler alternativ separerar du dessa med |
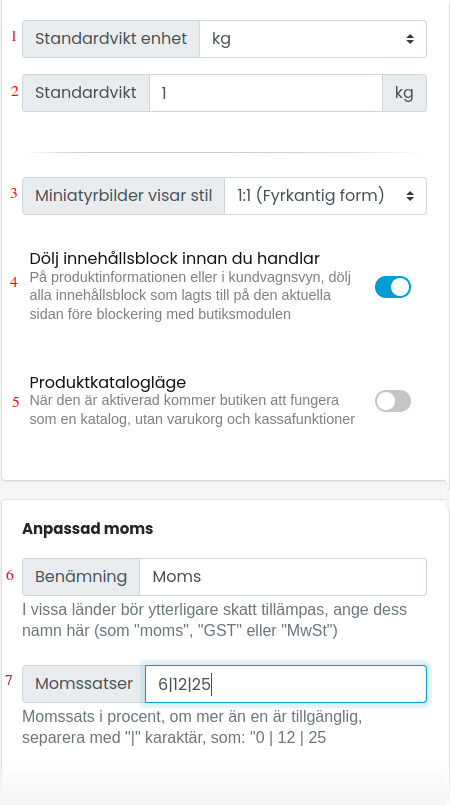
Här ställer du in vilket nummer dina ordrar ska börja med. Har du haft en shop tidigare med sista ordernumret på tex 125 kan det vara smidigt att ange att ordernummer ska börja på 126.
Har du även annan sifferserie för dina ordrar så anger du det här.

När du är klar, Glöm inte klicka på "Spara ändringar".
BETALSÄTT
Det finns ett helt gäng olika betalsätt att ställa in. Vi kommer inte gå igenom hur du ställer in dessa eftersom informationen för betalsätten får du från din tredjepartsleverantör.
I exemplet här har vi tagit PayPal för att visa er hur det ser ut.
klicka på: Betatalningssätt
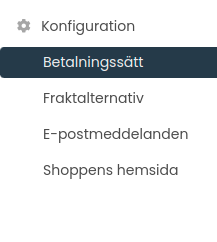
Klicka sedan på Paypal så får ni upp samma vy som här:
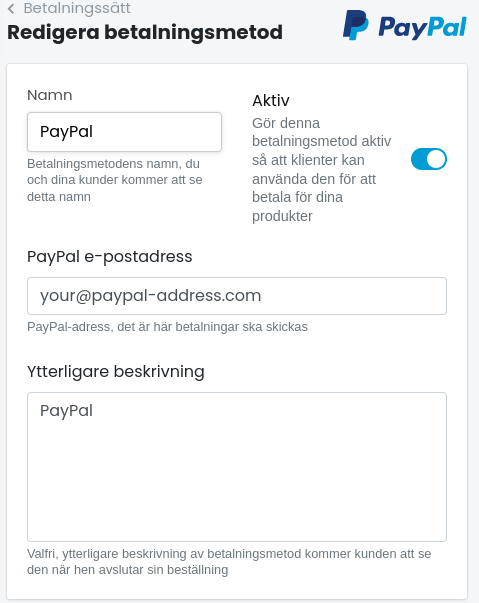
Paypals konfiguration är relativt enkel. Det som krävs är att du har ett PayPalkonto aktiverat. Sedan anger du bara din mailadress som är registrerad på din paypal.
Förutom Paypal finns det en uppsjö av olika leverantörer du kan välja mellan. Några få av dom är:
Stripe
Klarna
PayPal
Payson
Rapyd
och många fler.
Du kan även lägga till custom betalsätt tex Bankbetalning, betalning vid avhämtning eller så. Dessa alternativ finns längst ner.
FRAKTALTERNATIV
För att kunna skicka dina produkter kommer du behöva lägga till fraktalternativ. Du kan välja att ha flera olika om du tex har avtal med flera olika fraktbolag. Du kan även ha en gemensam frakt för alla.
Det finns en automatiskt uppskapad frakt som vi ska editera (1). För att lägga till fler alternativ klickar ni på Lägg till ett nytt Fraktalternativ (2).
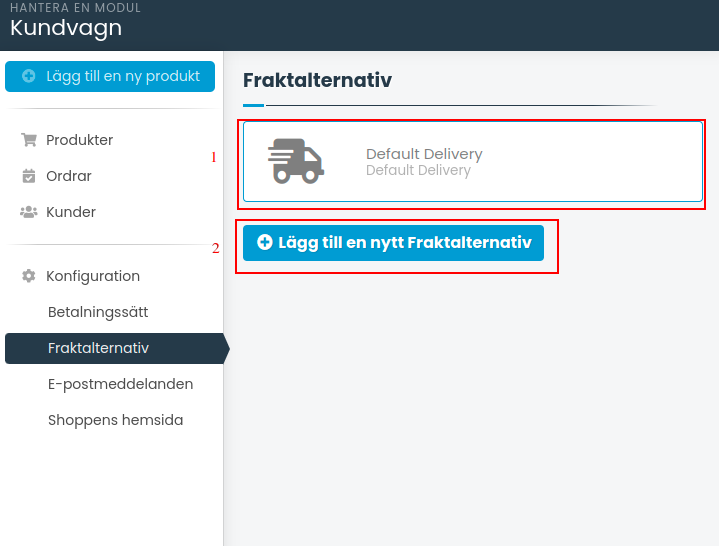
Så här ser inställningarna ut:
- Här skriver du namnet på ditt fraktalternativ. Tex Postnord.
- Leveranstid. 3-5 arbetsdagar (räkna även in tiden det tar att packa och få iväg paketet)
- Leveransavgift. Har du bara en typ av frakt från postnord så kan du välja att skriva in ett statiskt värde här. Annars kan du ställa in priset efter vikt lite längre ner på sidan.
- Här kan du skriva en beskrivning för fraktalternativet.
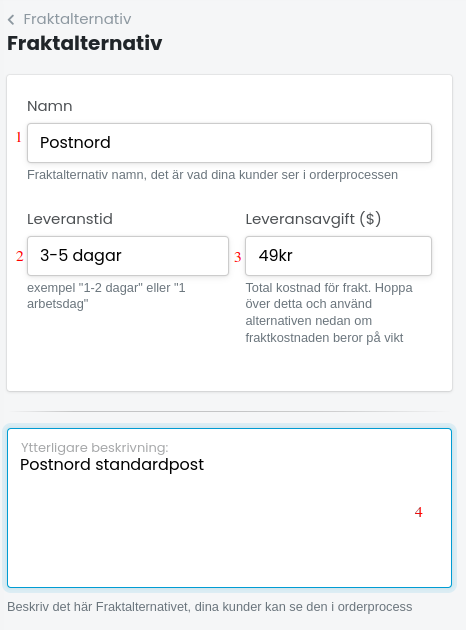
Om du ska lägga till fraktalternativ baserat på vikt kan du göra det lite längre ner på sidan.
Klicka på Lägg till en viktkostnad (1). Glöm inte att lägga till vilka länder du kan leverara till (2)
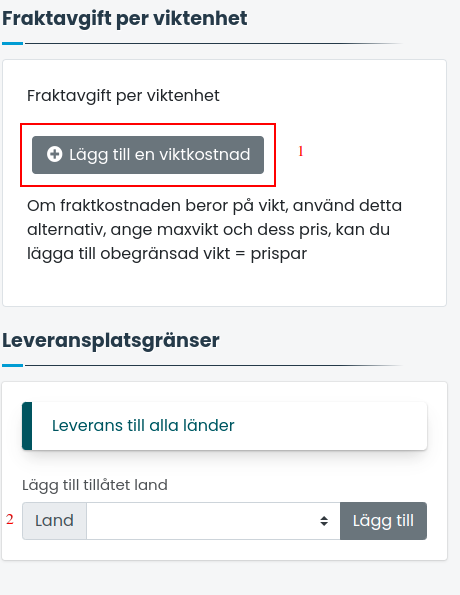
Här skriver du in de olika priserna för olika viktklasser. Tex max 2kg kostar 49, max 3kg 59 osv.
Kom ihåg att spara ändringarna längst ner på sidan.
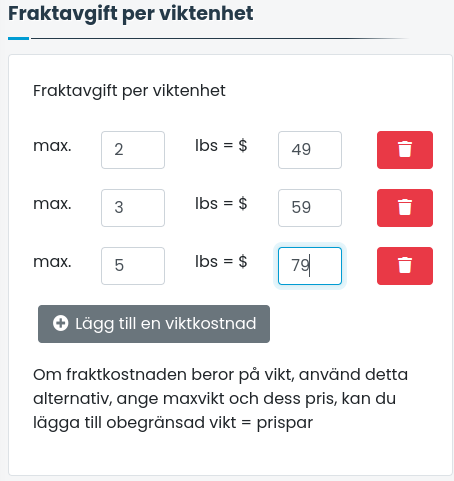
INSTÄLLNINGAR MEDDELANDEUTSKICK VID ORDER
Klicka på E-postmeddelanden.
Här ser vi fyra stycken färdigskapade mallar för epost. Det bästa är att editera dessa så att du vet hur dom ser ut från början.
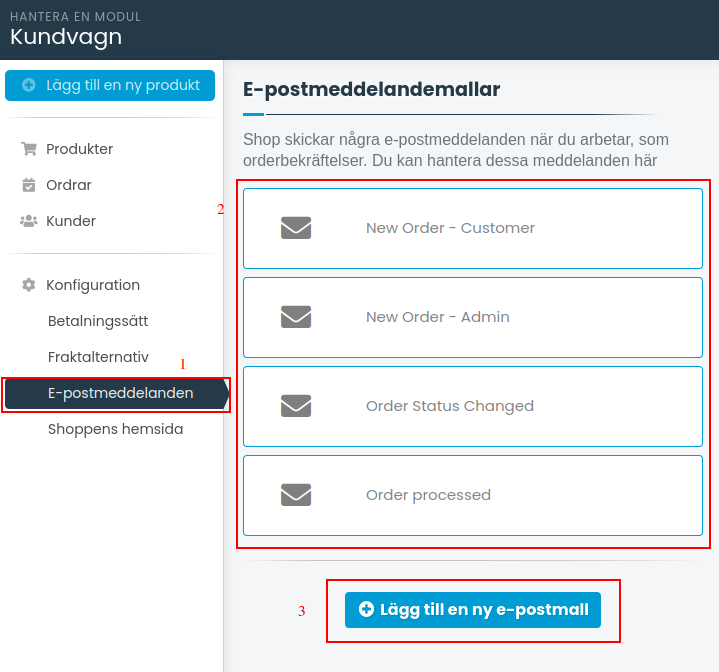
Så här ser inställningarna ut:
- Namnet på själva epostmallen. I det här fallet, ny kund
- Använd vid åtgärd: Här ställer du in i vilket skede meddelandet ska skickas ut till kund
- Här väljer du vart du ska skicka meddelandet. Kund, Administratören eller en valfri E-postadress. Vi har valt att Kunden ska få ett mail.
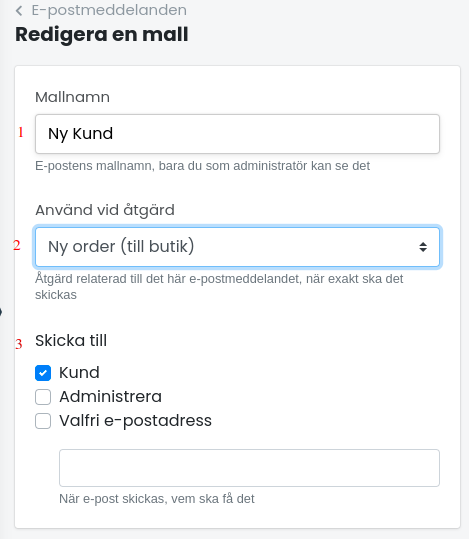
Meddelandets utseende:
- Här ser ni ämnet som meddelandet som skickas iväg har. Som ni ser så ser det ganska tokigt ut och det är för att det har använts taggar. I själva verket kommer Ämnesraden se ut så här: [Order Placed#001] Min fina shop. Den hämtar nämligen värdet från vilket ordernummer beställningen har
{OrderId}samt vilket namn shopen har `{ShopName}. - Här har ni en länk på alla supportade taggar ni kan använda er av. Jag har även bifogat dessa i guiden nedanför.
- I rutan här skriver ni in vilken informationen som ska till kund. Vi säger att Roger har beställt en vara. Då hämtar den namnet genom {Firstname} och skrivs ut Hello Roger,
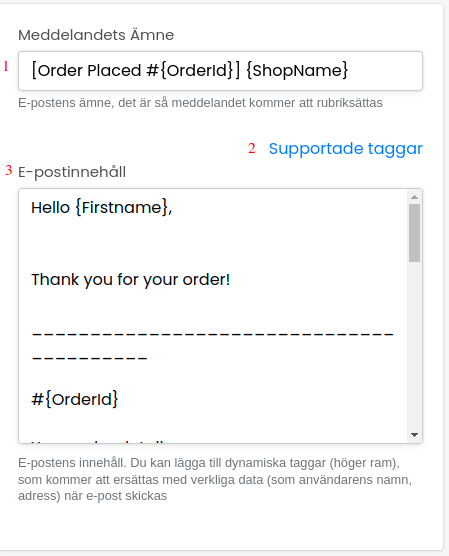
Ni kan leka runt med de olika taggarna. Här har ni listan med alla taggar som stöds:
{Firstname}
{Lastname}
{Id}
{Ip}
{OrderId}
{OrderDetails}
{OrderDetailsLink}
{OrderDetailsLink_Customer}
{Comments}
{MailSignaure}
{Company}
{TaxId}
{Street}
{Zip}
{City}
{State}
{Country}
{Firstname2}
{Lastname2}
{Company2}
{Street2}
{Zip2}
{City2}
{State2}
{Country2}
{Phone}
{Email}
{DeliveryType}
{DeliveryTrackingNumber}
{PaymentMethod}
{DeliveryAddress}
{BillingAddress}
 English
English
 Swedish
Swedish
 French
French