Logga in på DirectAdmin. Är du osäker på hur, se
Klicka på menyvalet "Extra Features".
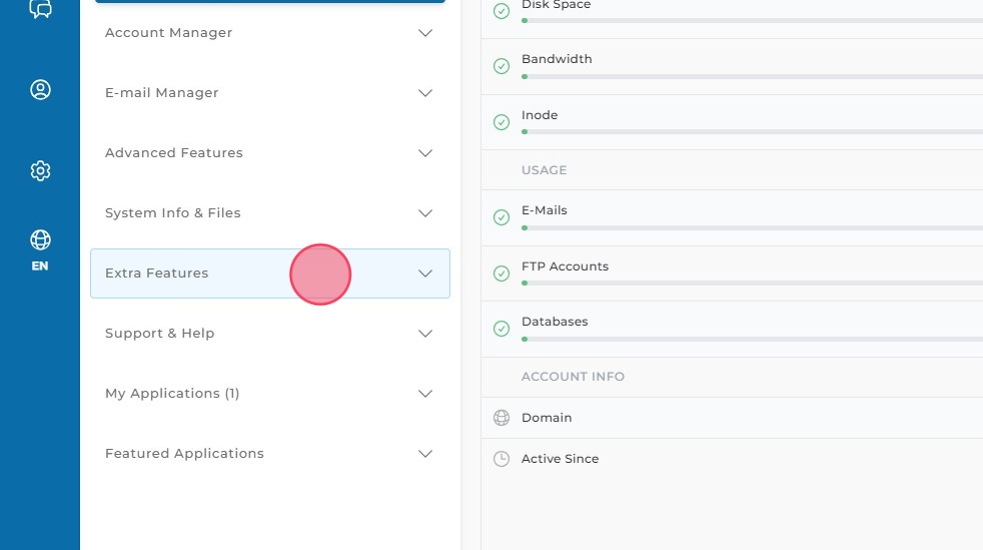
Klicka på menyvalet "JetBackup".
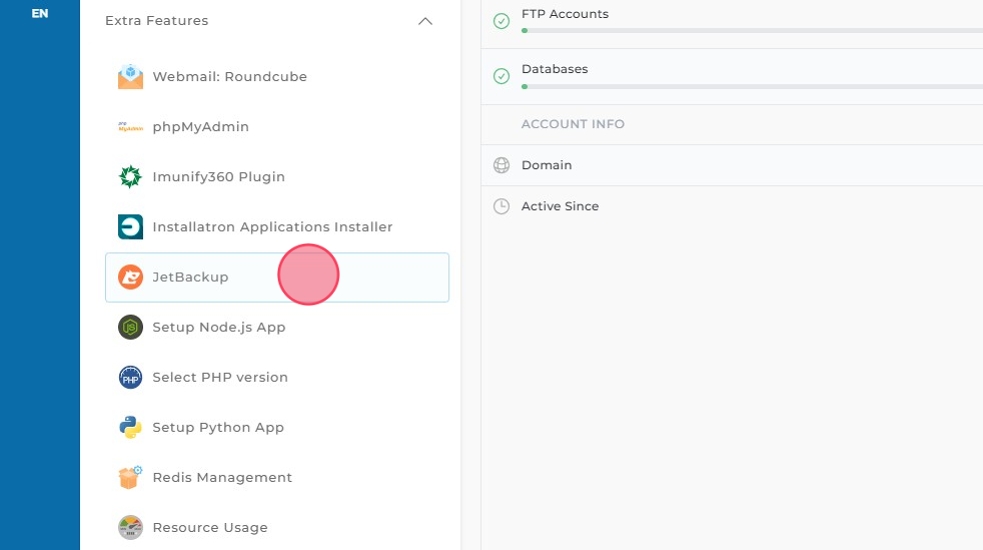
Nu visas JetBackup, och det är i detta system du hanterar dina säkerhetskopior.
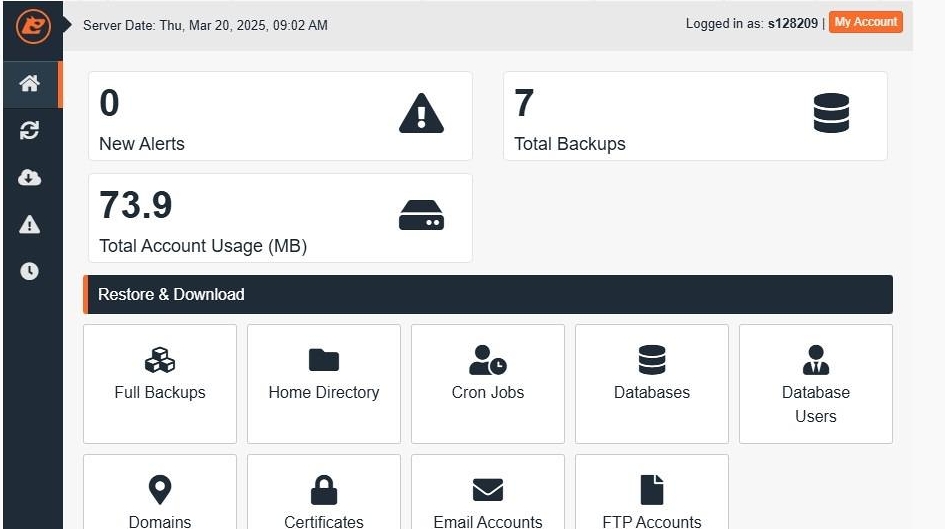
Klicka på fliken "Restore & Download" för komma till sidan för återställningar.
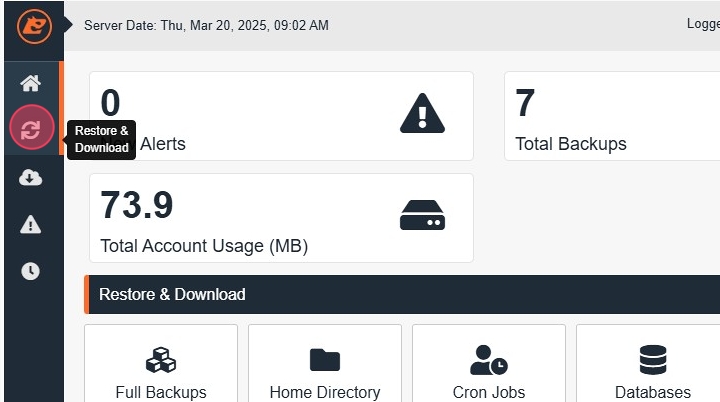
Här nedan följer 4 olika tillvägagångssätt för att återställa olika säkerhetskopior.
- Återställ ett helt webbhotell eller användare
- Återställ webbplats filer
- Återställ en databas
- Återställ en databasanvändare
- Återställ en e-postadress
- Ladda ner en säkerhetskopia
Återställ ett helt webbhotell eller användare
Klicka på fliken "Full Account" för att visa säkerhetskopior för fullständig återställning av webbhotellet/användaren.
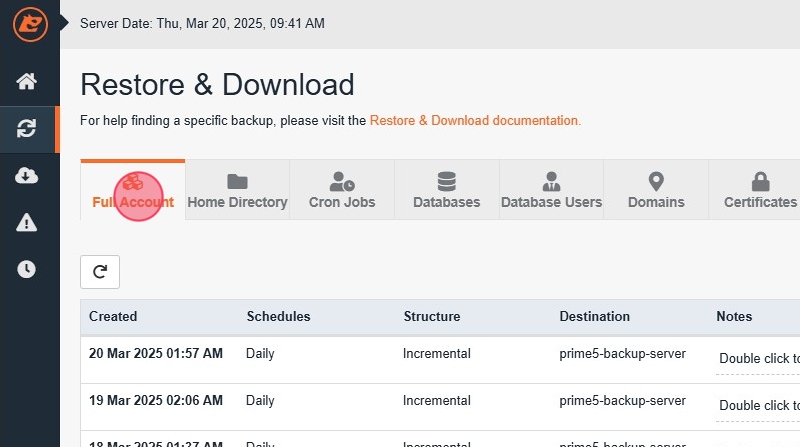
Klicka på den rad med det datum du vill återställa webbhotellet/användaren till så att den blir markerad.
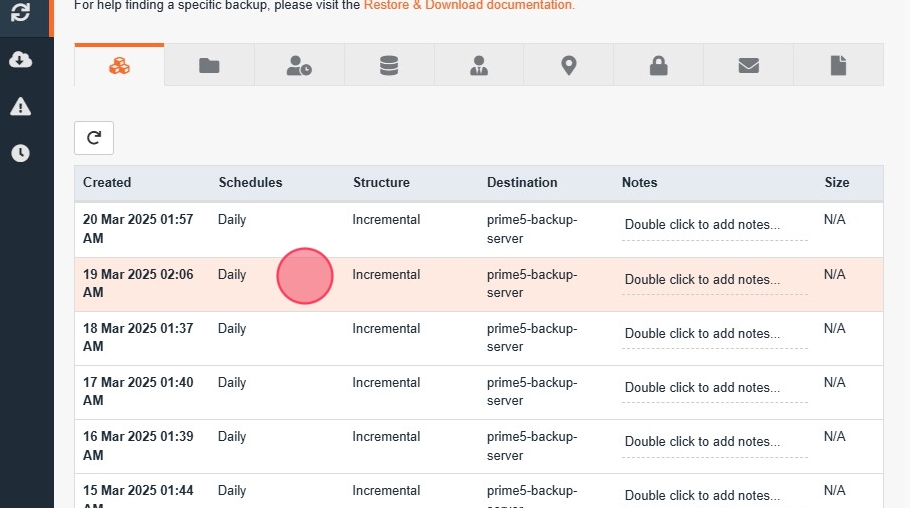
Klicka på knappen "Restore" för att visa sammanfattningen av återställningen.
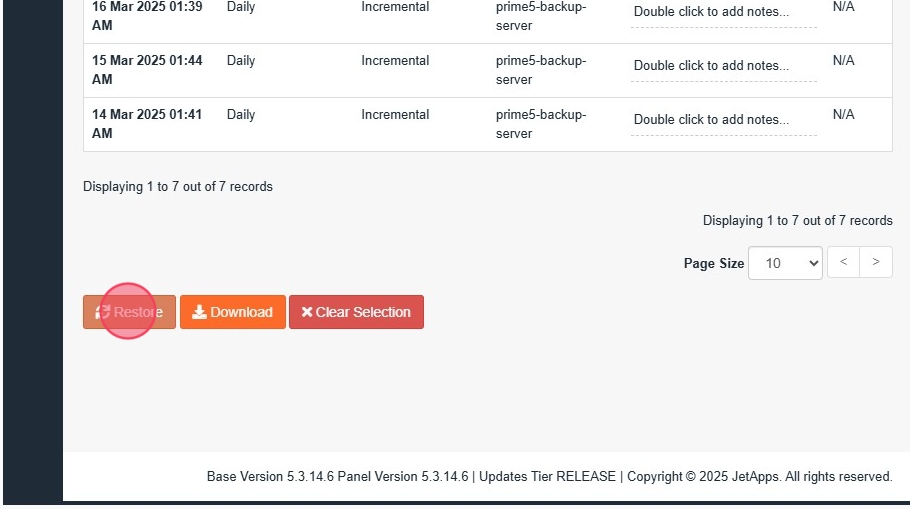
I delen "Items To Restore" visas nu en sammanfattning av vad som kommer att återställas. I delen "Restore Options" kan du välja att bevara befintliga filer och slå samman det med den valda säkerhetskopian.
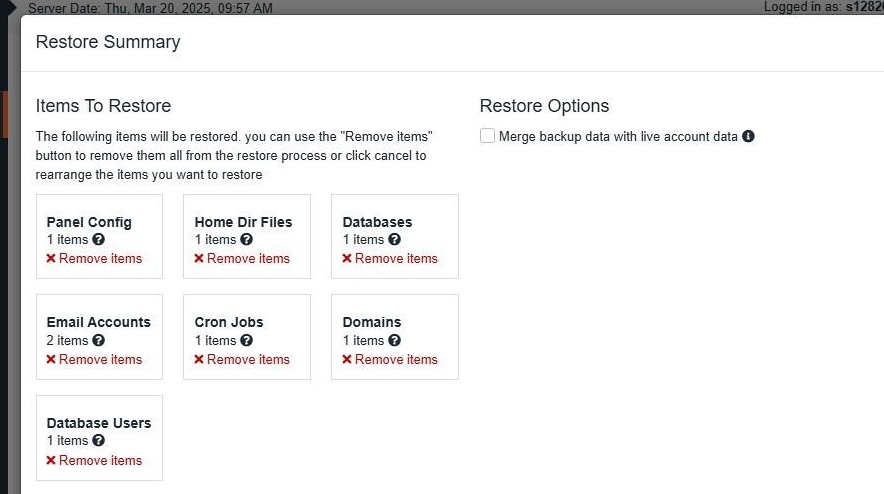
Kryssa för valet "Restore Options" om du vill bevara befintliga filer som inte finns med i säkerhetskopian och slå samman det med den valda säkerhetskopian.
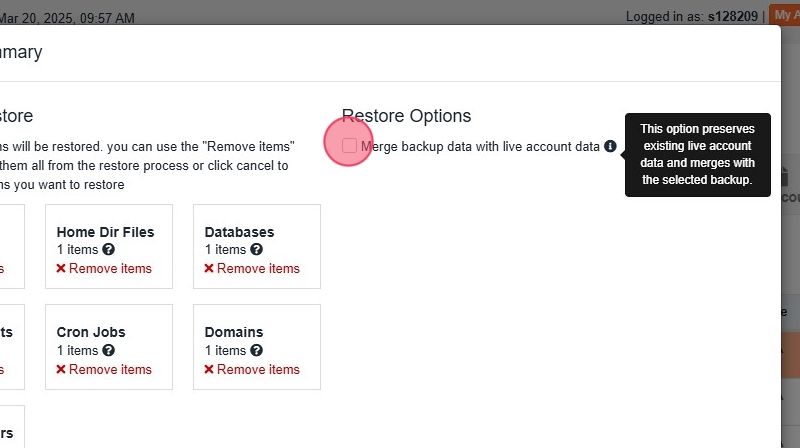
Om du inte vill att ett specifkt objekt ska återställas så kan du klicka på texten "Remove items" för att exkludera den från återställningen.
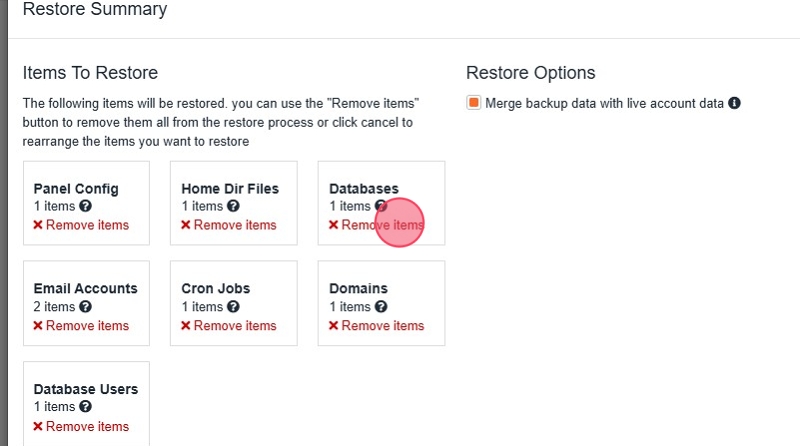
Klicka på knappen "Restore Selected Items" för att starta återställningen.
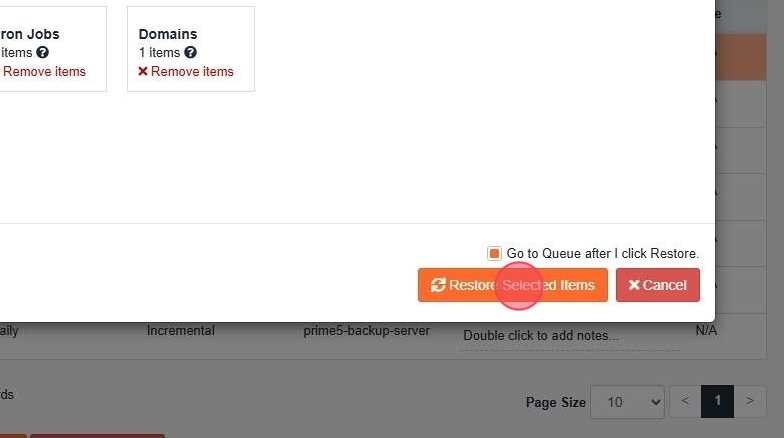
Du blir nu automatiskt omdirigerad till fliken "Queue" och ser processen av återställningen. Det tar olika lång tid för återställningen att bli klar beroende på hur mycket data som ska återställas.
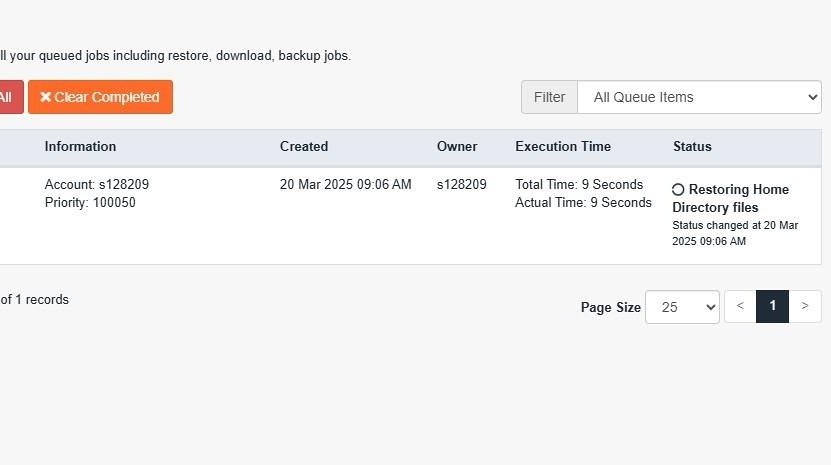
När statusen ändras till "Completed" så betyder det att återställningen är klar.
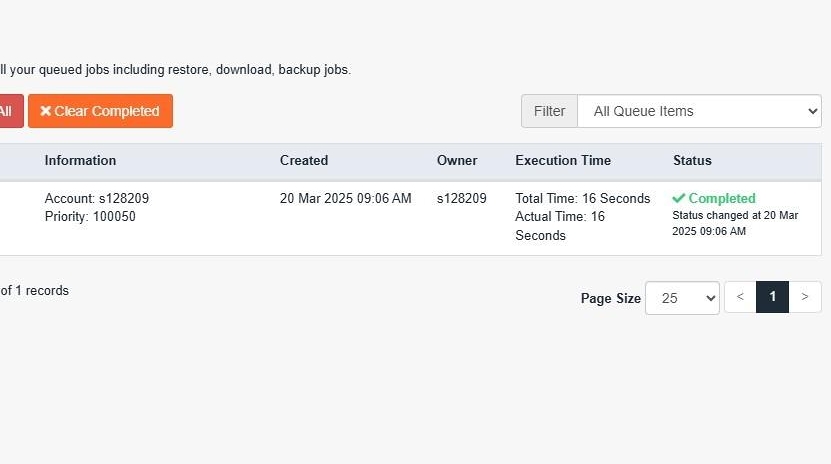
Återställ en webbplats filer
Klicka på fliken "Home Directory" för att visa säkerhetskopior för återställning av filer.
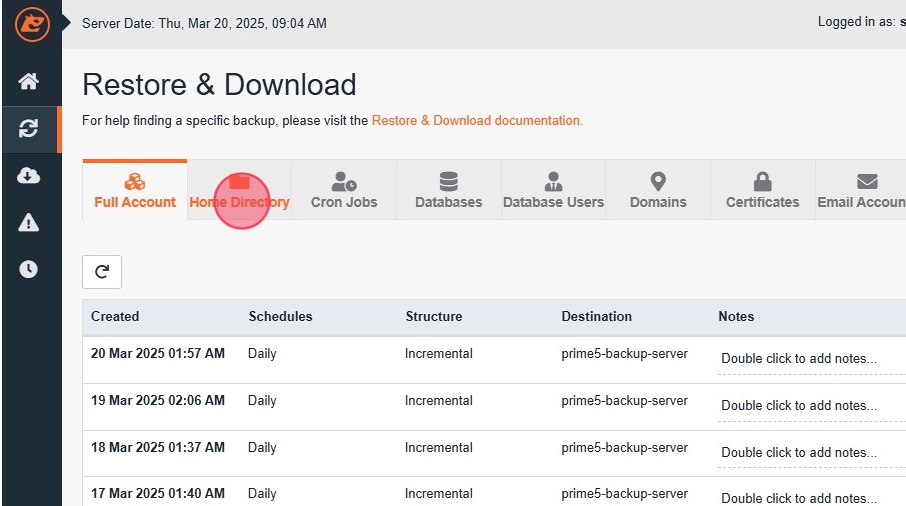
Klicka på den rad med det datum du vill återställa filerna till.
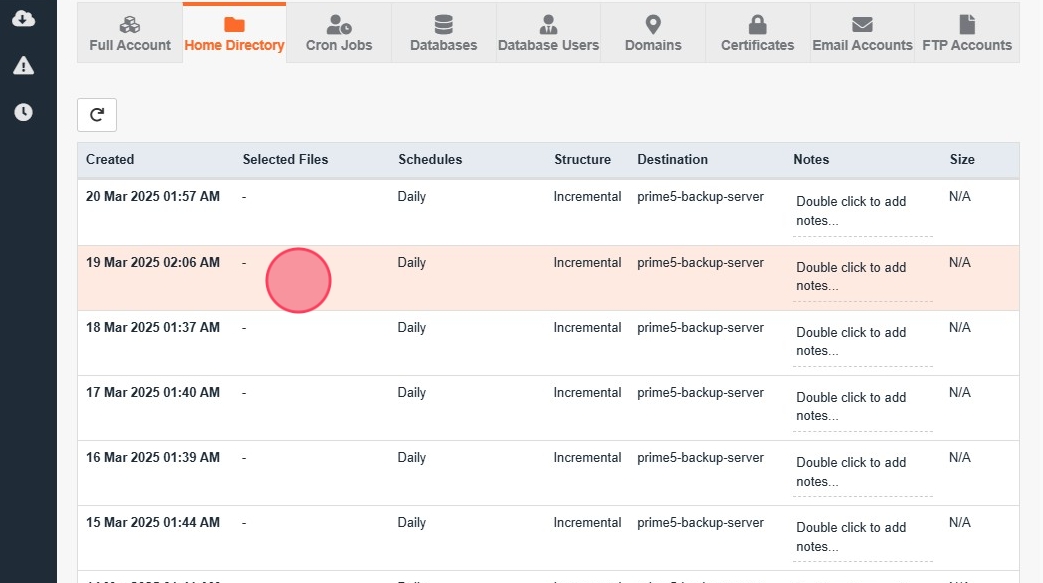
För att välja vilka filer som ska återställas så klickar du på knappen "Change Files Selection", varpå en popup visas med alla mappar och filer i säkerhetskopian.
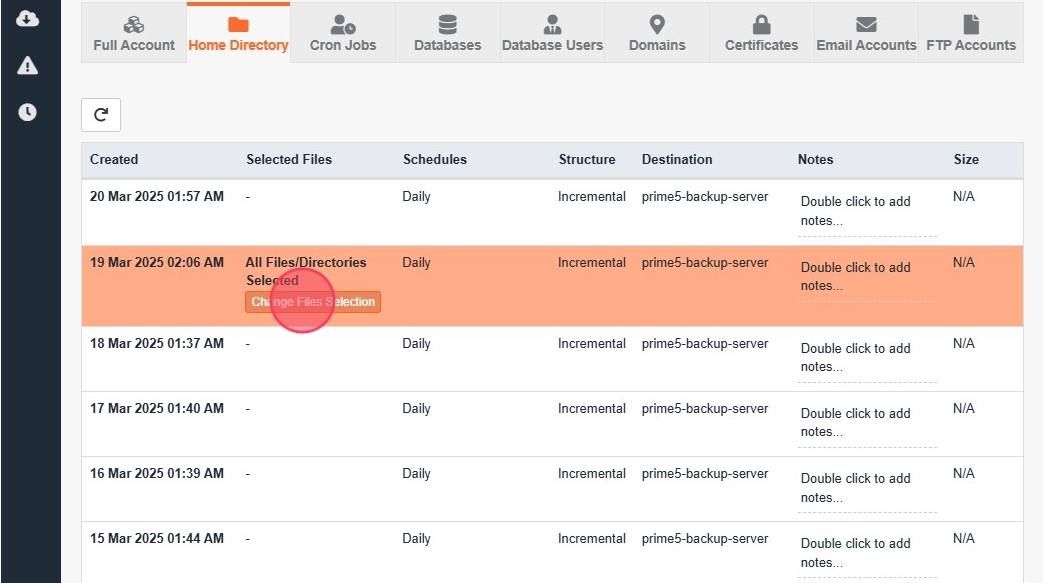
För att återställa filerna för en specifik webbplats börjar du med att dubbelklicka på mappen "domains".
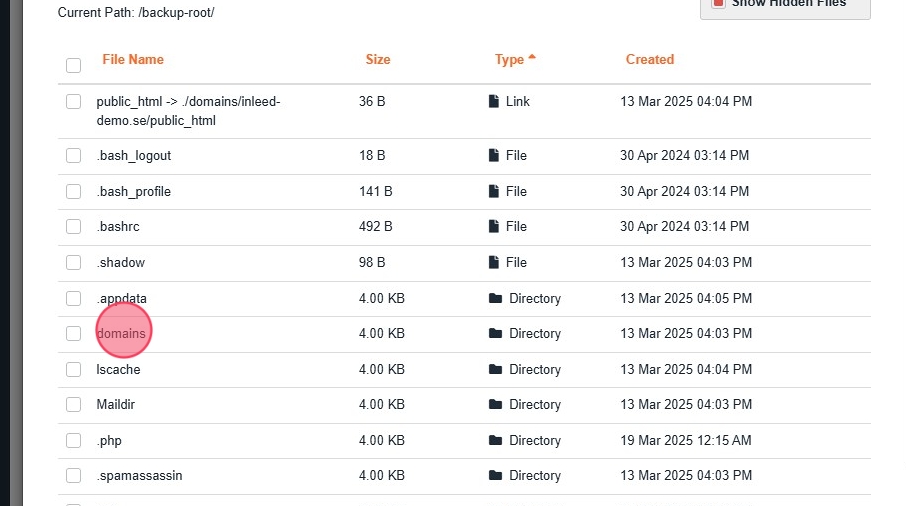
Dubbelklicka sedan på den domän du vill återställa filerna för.
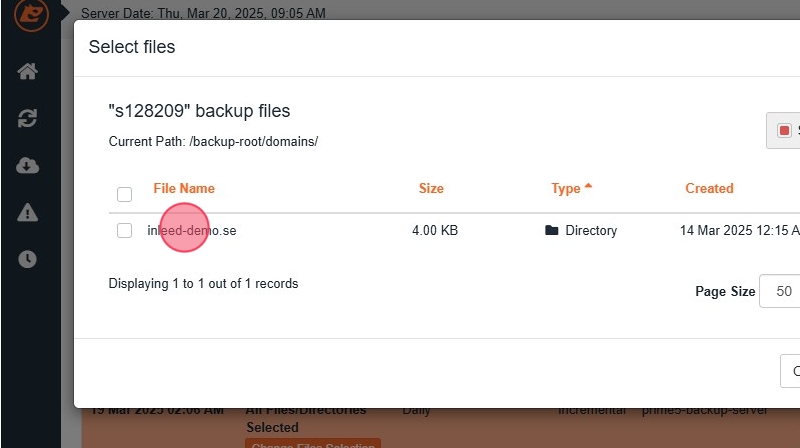
Om du vill återställa hela webbplatsens filer så kryssar du för "public_html". Om du markerar en mapp så återställs alla filer och mappar innanför den mappen.\
Om du vill återställa en specifik fil så dubbelklickar du på "public_html" katalogen och markerar de filer eller mappar som du vill återställa istället.
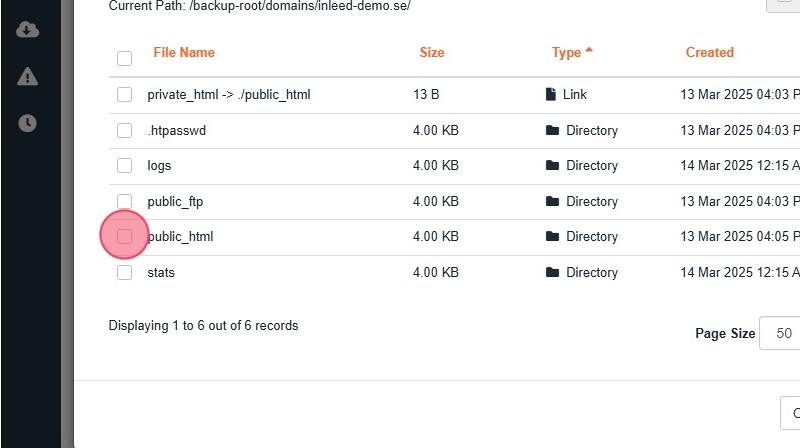
När du har valt de mappar/filer som du önksar återställa så klickar du sedan på knappen "Select Files".
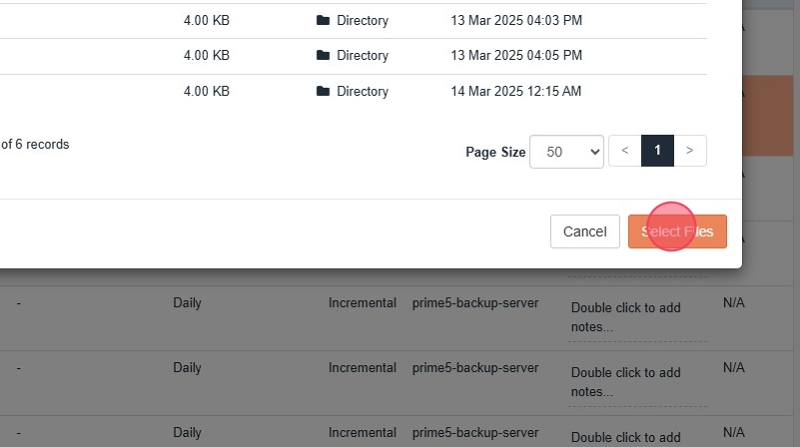
Klicka på knappen "Restore" för att visa sammanfattningen av återställningen.
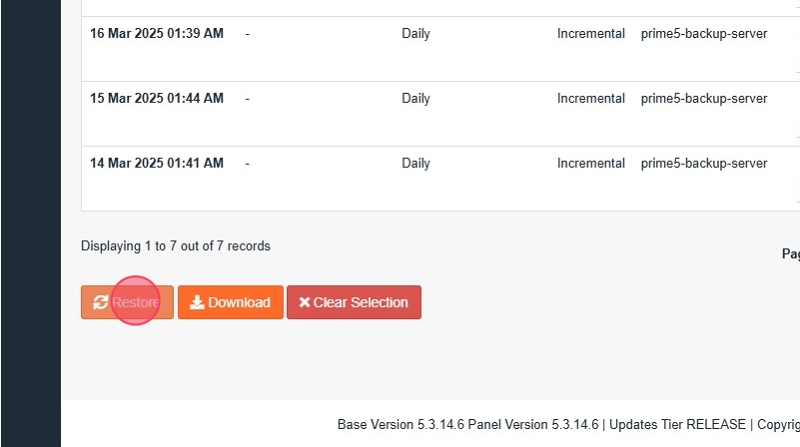
I delen "Items To Restore" visas nu en sammanfattning av vad som kommer att återställas. I delen "Restore Options" kan du välja att bevara befintliga filer som inte finns med i säkerhetskopian och slå samman det med den valda säkerhetskopian.
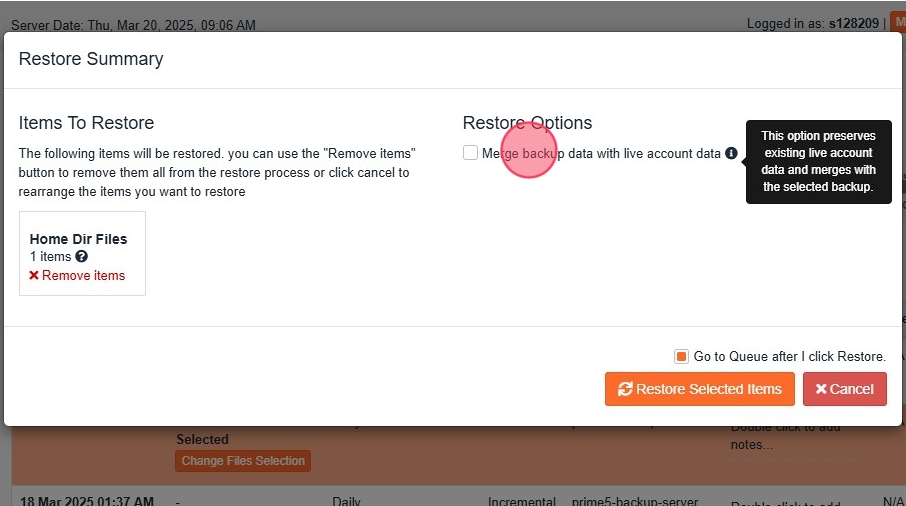
Klicka på knappen "Restore Selected Items" för att starta återställningen.
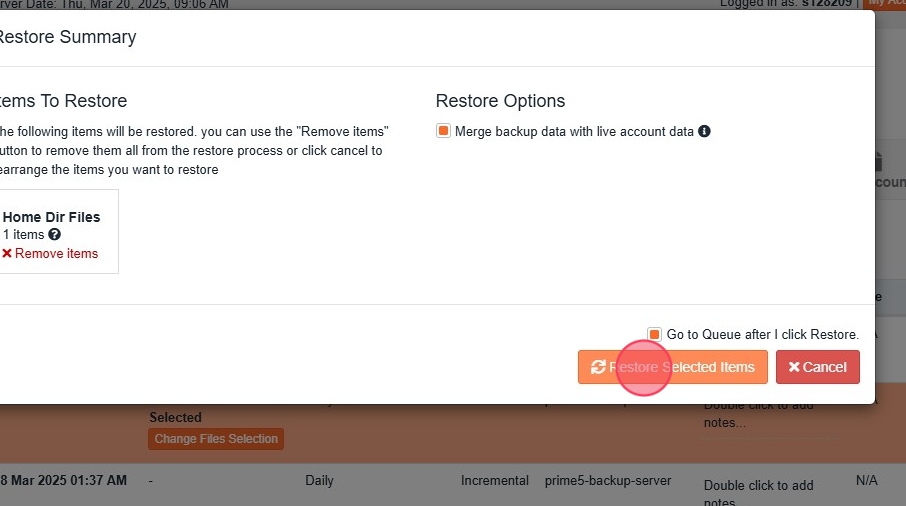
Återställning är nu påbörjad och blir klar inom kort.
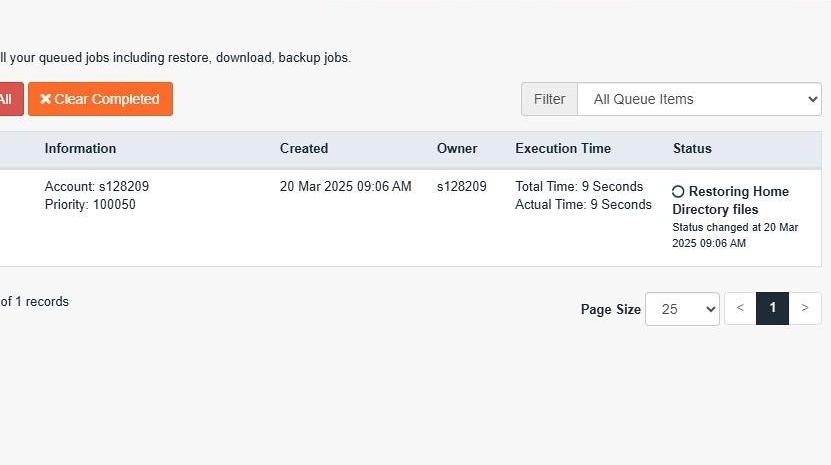
Återställ en databas
Klicka på fliken "Databases" för att visa säkerhetskopior för fullständig återställning av databaser (Se nästa kapitel för att återställa databasanvändare).
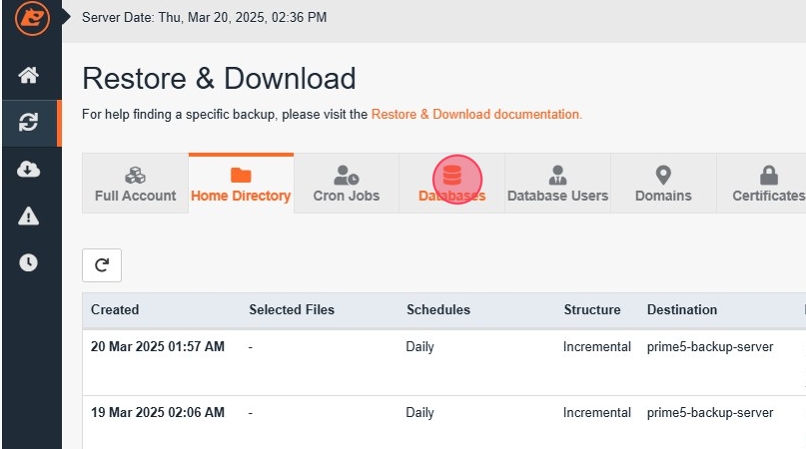
Klicka på den rad med den databas som du vill återställa.
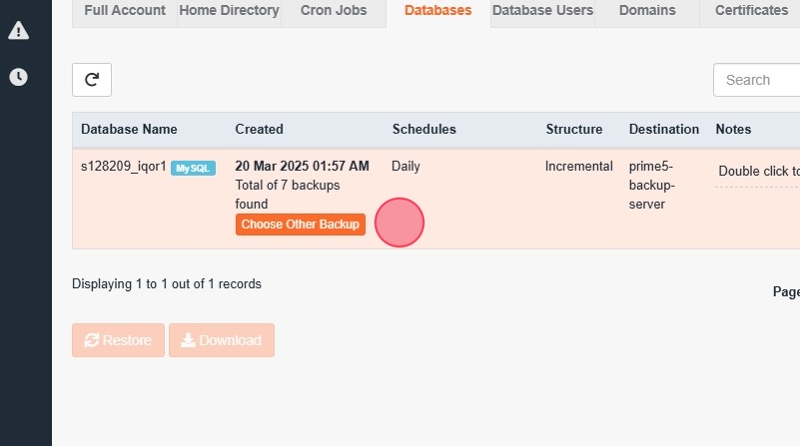
Klicka på knappen "Choose Other Backup" för att välja vilket datum som du vill återställa databasen till.
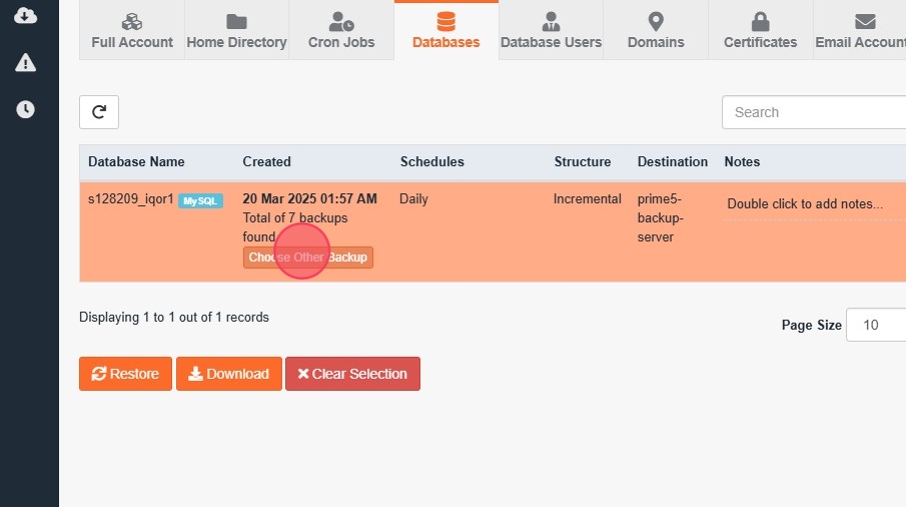
Klicka på knappen "Restore" för att visa sammanfattningen av återställningen.
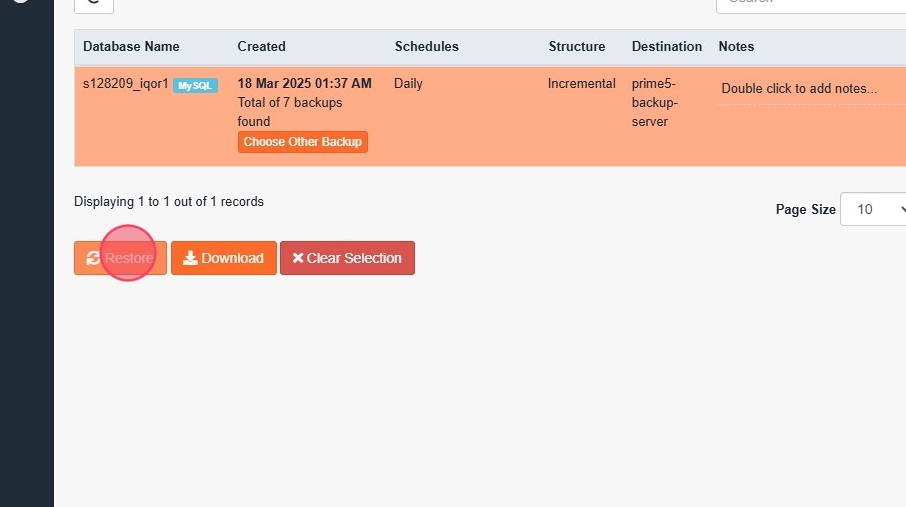
I delen "Items To Restore" visas nu en sammanfattning av vad som kommer att återställas.
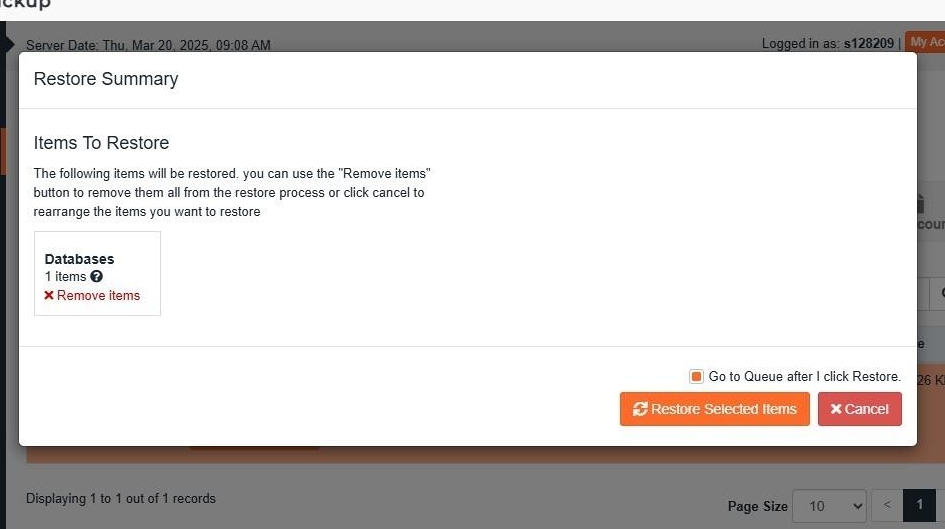
Klicka på knappen "Restore Selected Items" för att starta återställningen.
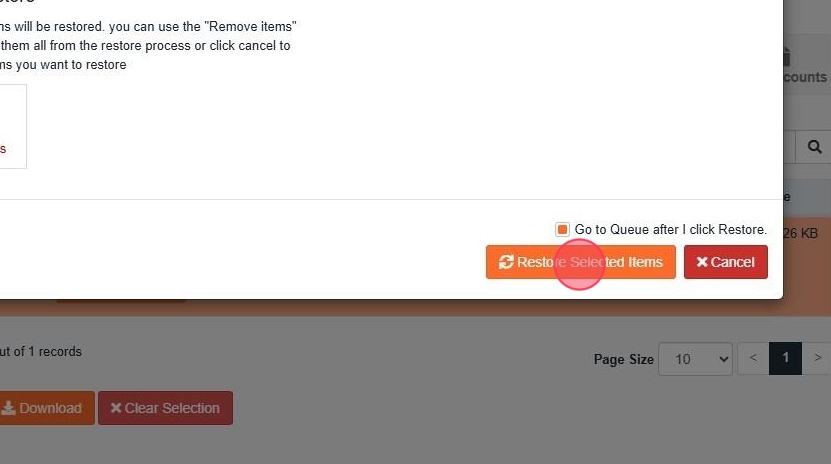
Du blir nu automatiskt omdirigerad till fliken "Queue" och ser processen av återställningen. Det tar olika lång tid för återställningen att bli klar beroende på hur mycket data som ska återställas.
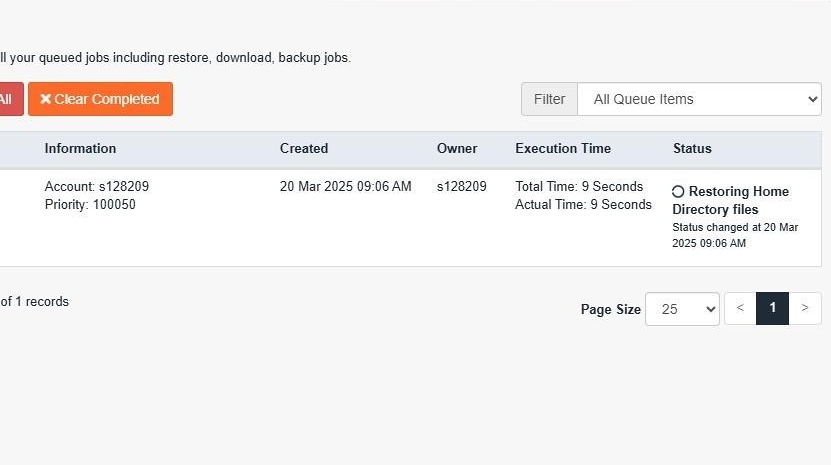
När statusen ändras till "Completed" så betyder det att återställningen är klar.
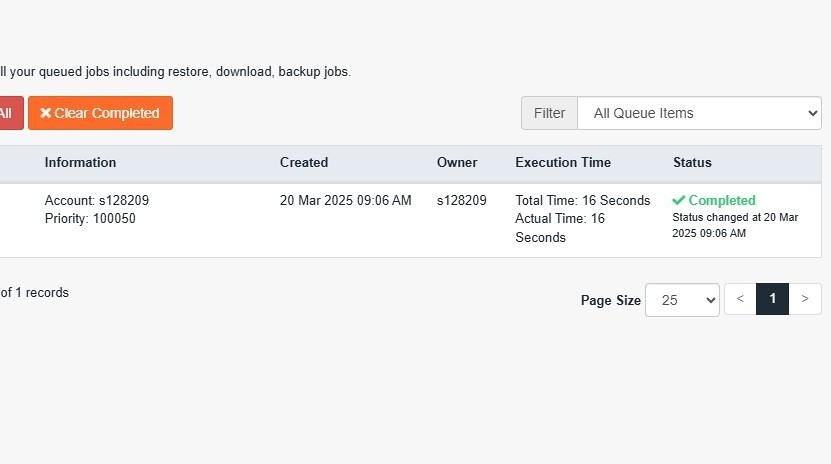
Återställ en databasanvändare
Klicka på fliken "Database Users" för att visa säkerhetskopior för fullständig återställning av databasanvändare.
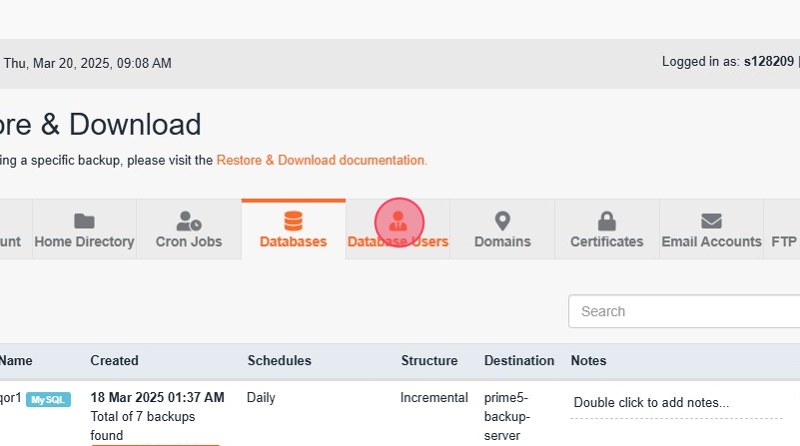
Klicka på den rad med den databasanvändare som du vill återställa.
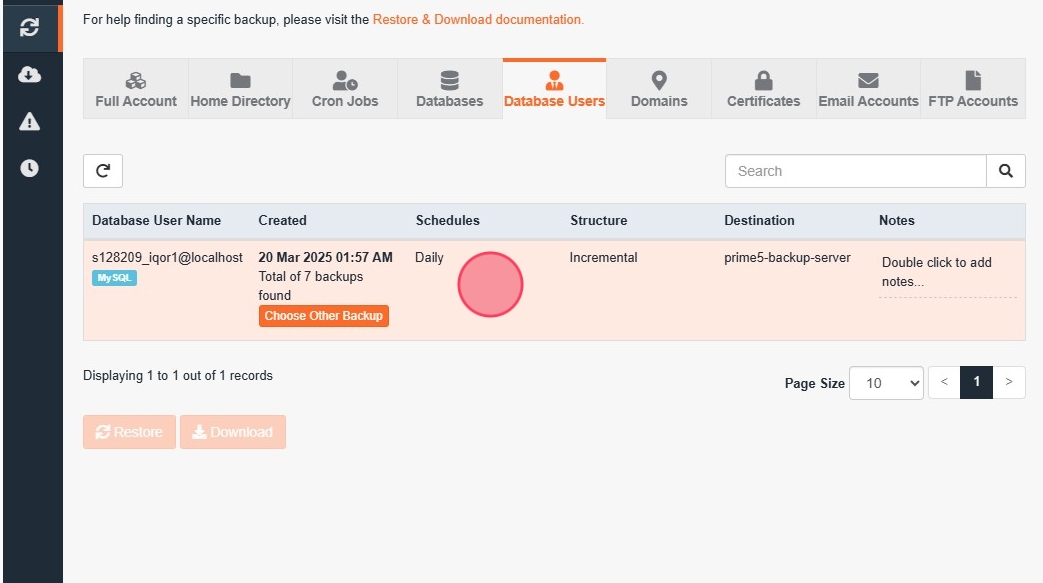
Klicka på knappen "Choose Other Backup" för att välja vilket datum som du vill återställa databasen till.
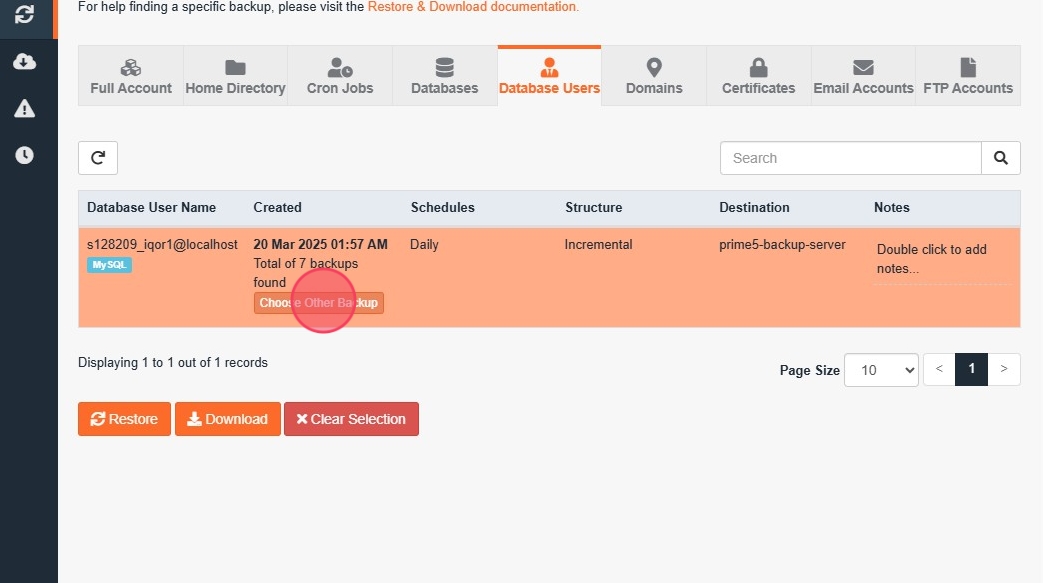
Klicka på knappen "Restore" för att visa sammanfattningen av återställningen.
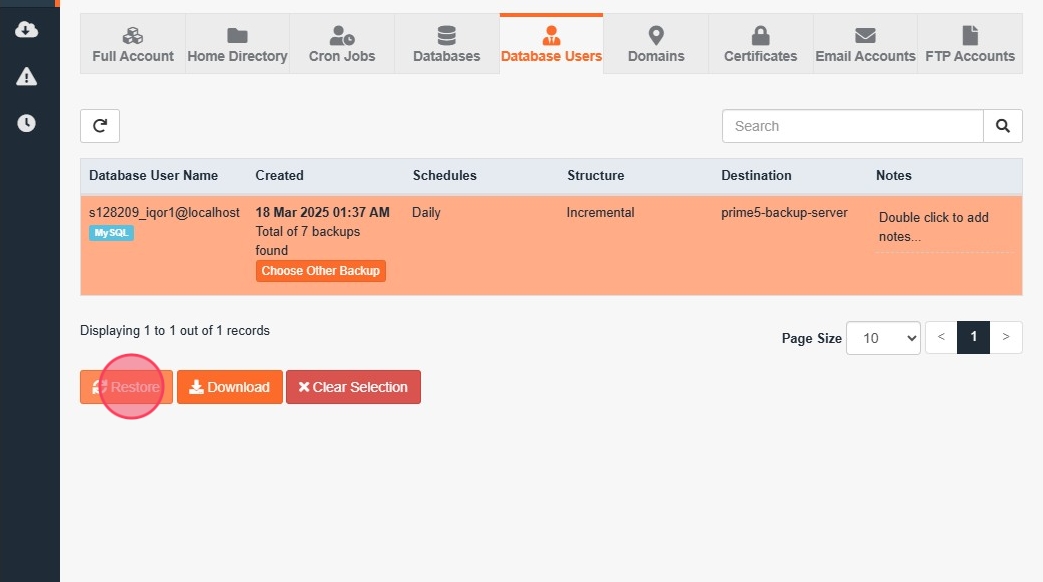
I delen "Items To Restore" visas nu en sammanfattning av vad som kommer att återställas.
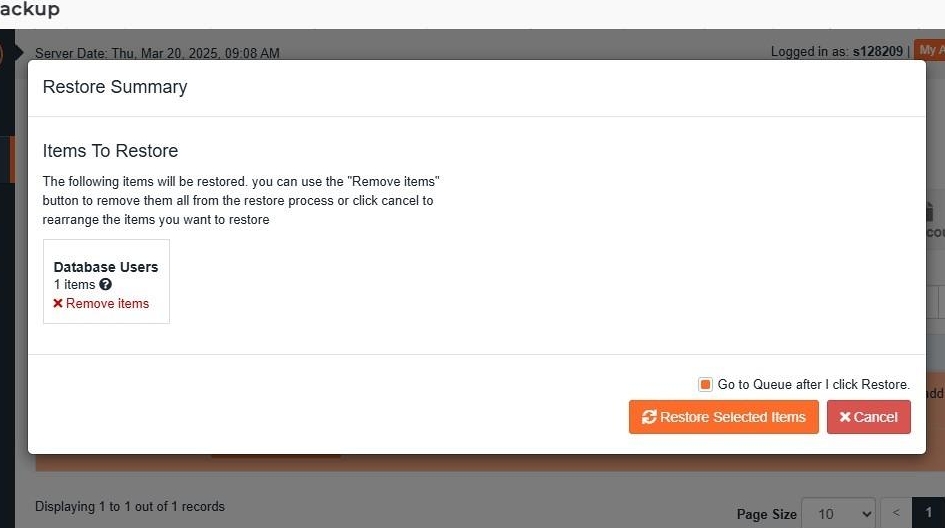
Klicka på knappen "Restore Selected Items" för att starta återställningen.
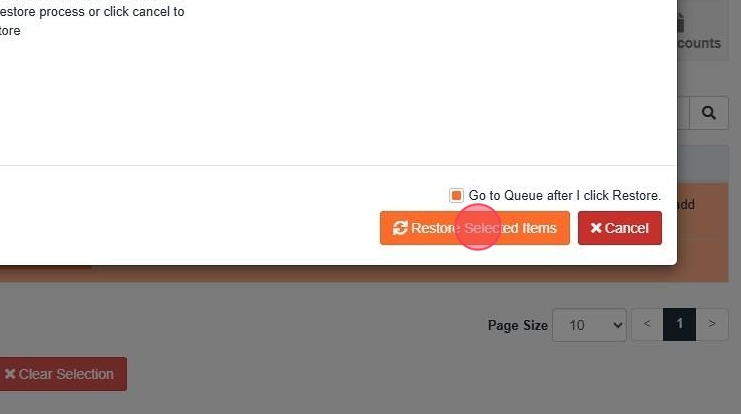
Du blir nu automatiskt omdirigerad till fliken "Queue" och ser processen av återställningen. Det tar olika lång tid för återställningen att bli klar beroende på hur mycket data som ska återställas.
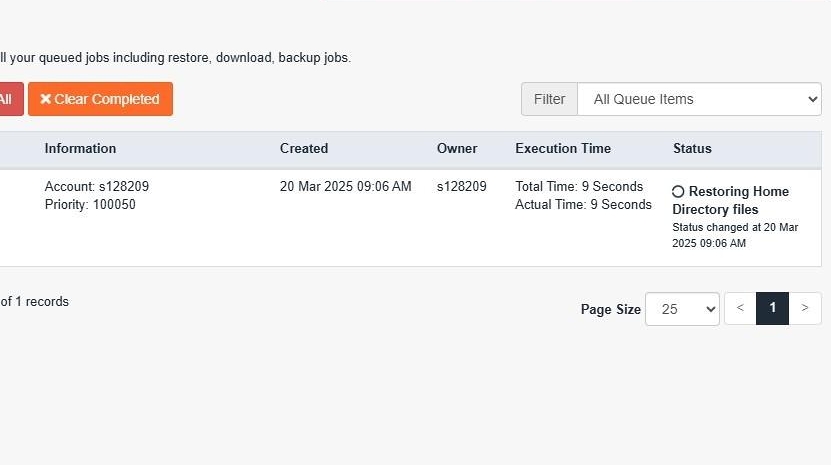
När statusen ändras till "Completed" så betyder det att återställningen är klar.
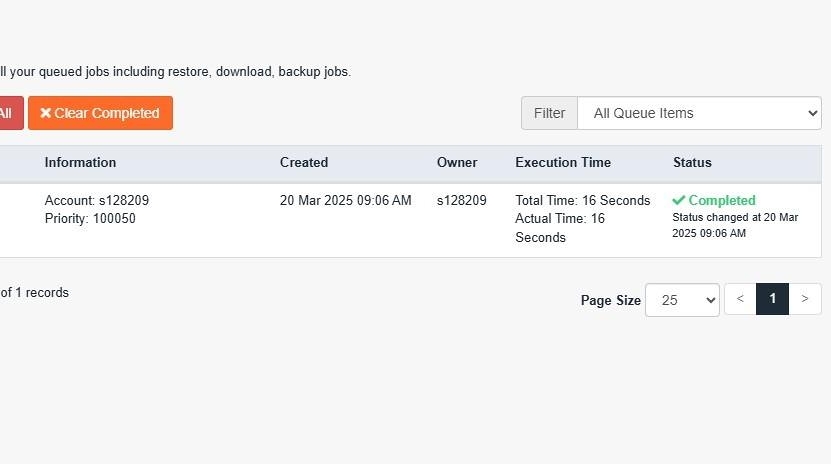
Återställ en e-postadress
Klicka på fliken "Email Accounts" för att visa säkerhetskopior för fullständig återställning av e-postadresser.
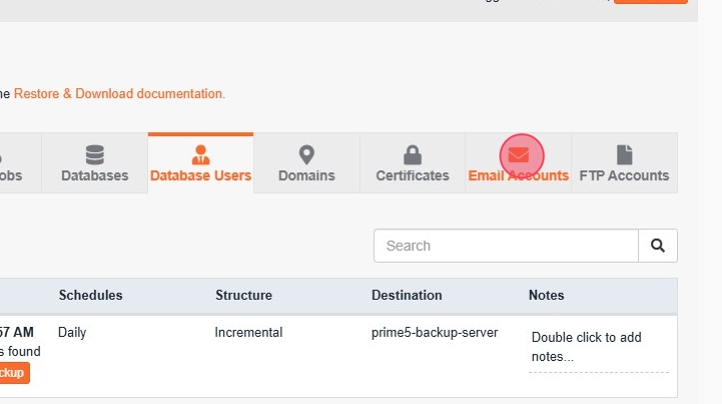
Klicka på den rad med den e-postadress som du vill återställa.
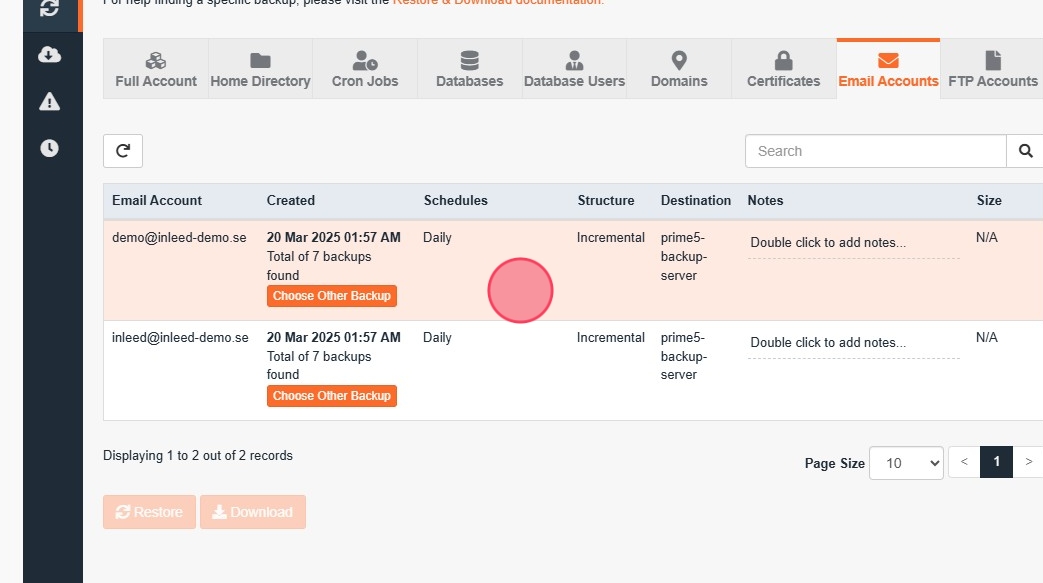
Klicka på knappen "Choose Other Backup" för att välja vilket datum som du vill återställa e-postadressen till.
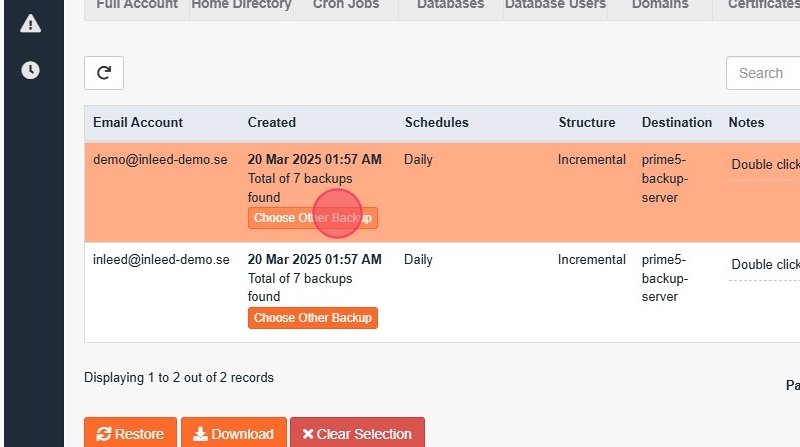
Klicka på knappen "Restore" för att visa sammanfattningen av återställningen.
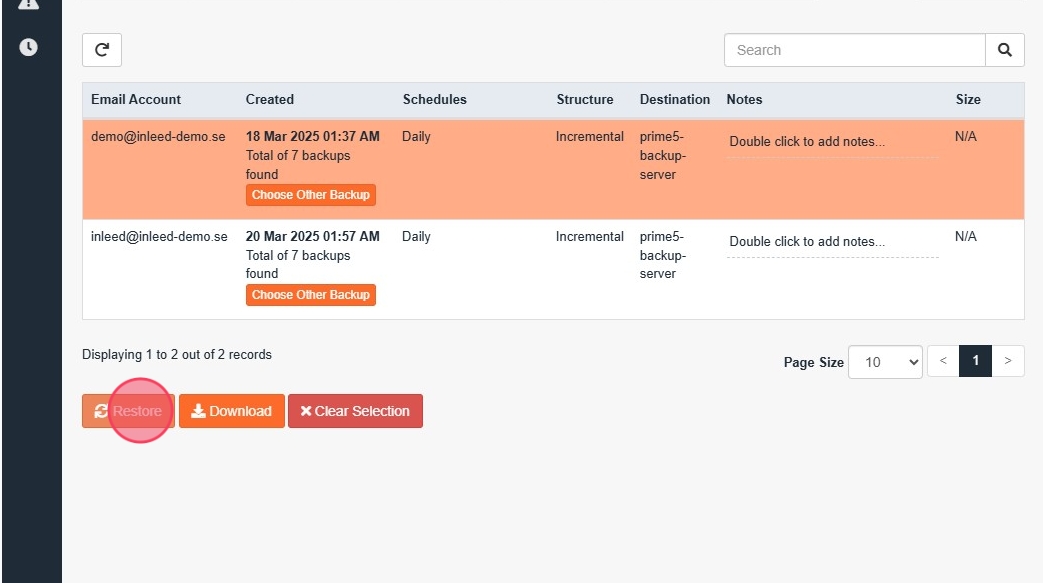
I delen "Items To Restore" visas nu en sammanfattning av vad som kommer att återställas. I delen "Restore Options" kan du välja att bevara befintliga e-postmeddelanden som inte finns med i säkerhetskopian och slå samman det med den valda säkerhetskopian.
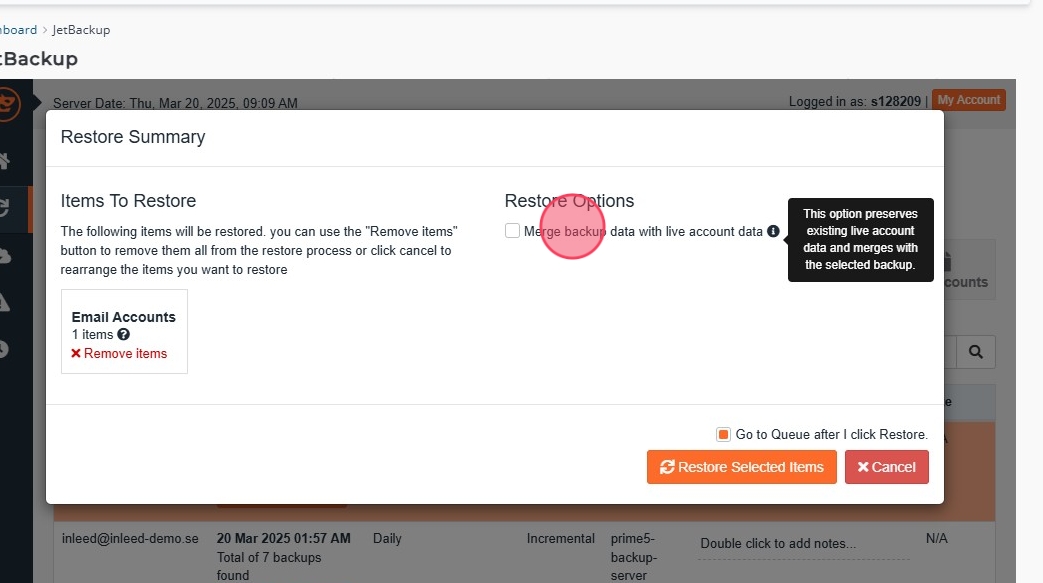
Klicka på knappen "Restore Selected Items" för att starta återställningen.
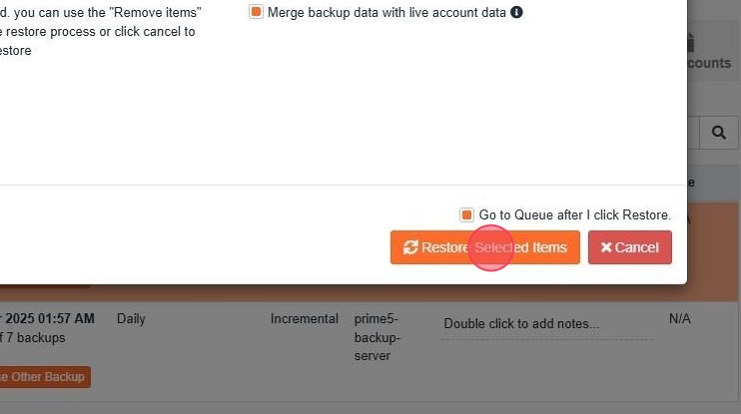
Du blir nu automatiskt omdirigerad till fliken "Queue" och ser processen av återställningen. Det tar olika lång tid för återställningen att bli klar beroende på hur mycket data som ska återställas.
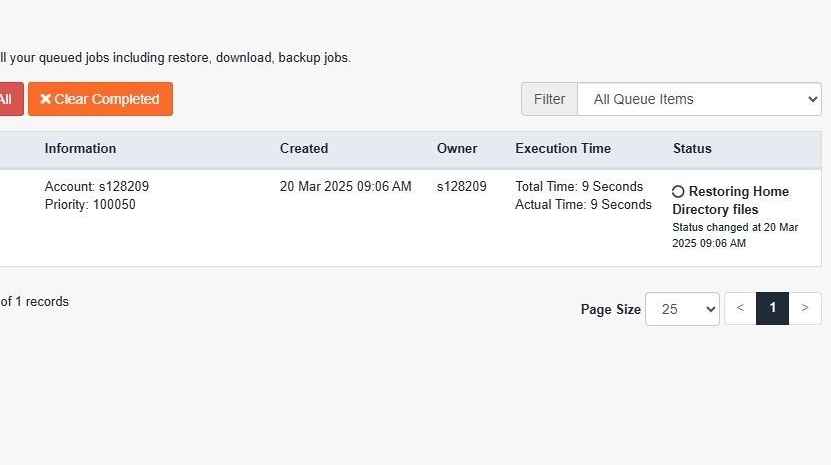
När statusen ändras till "Completed" så betyder det att återställningen är klar.
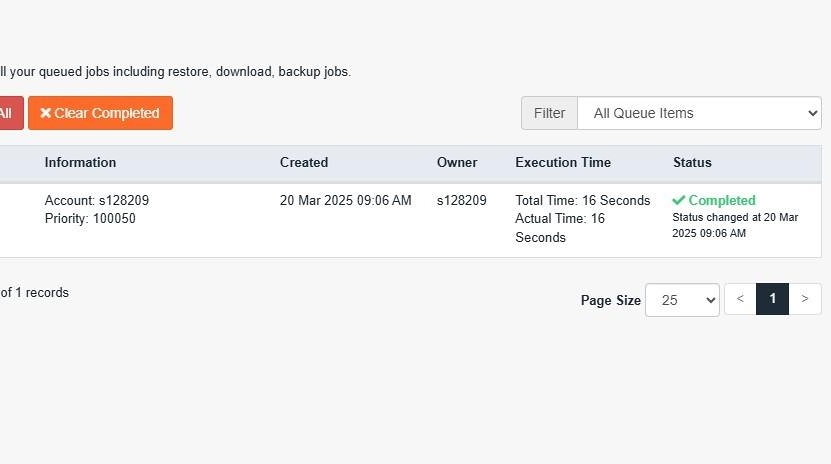
Ladda ner en säkerhetskopia
Om du vill ladda ner en säkerhetskopia istället för att återställa en, så ska du följa ovan guider, men klicka på knappen "Download" istället för "Restore".
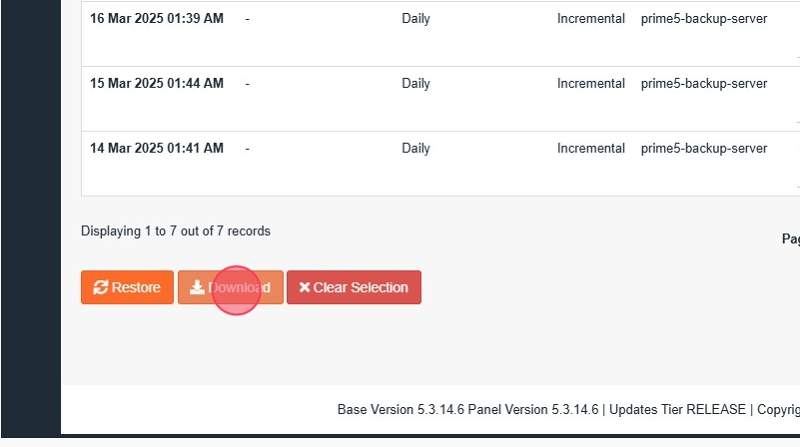
I delen "Items To Restore" visas nu en sammanfattning av vad som kommer att packas ihop till en säkerhetskopia som du sedan kan ladda ner. Du kan klicka på "Remove Items" för de objekt du inte vill ska inkluderas i säkerhetskopian.
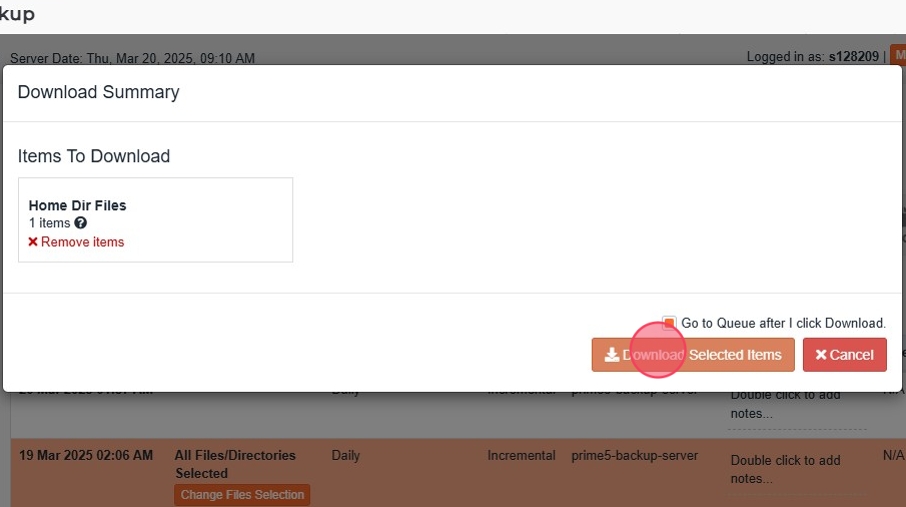
Du blir nu automatiskt omdirigerad till fliken "Queue" och ser processen för skapandet av den nerladdningsbara säkerhetskopian. Det tar olika lång tid för säkerhetskopian att bli klar beroende på hur mycket data som ska packas ihop.
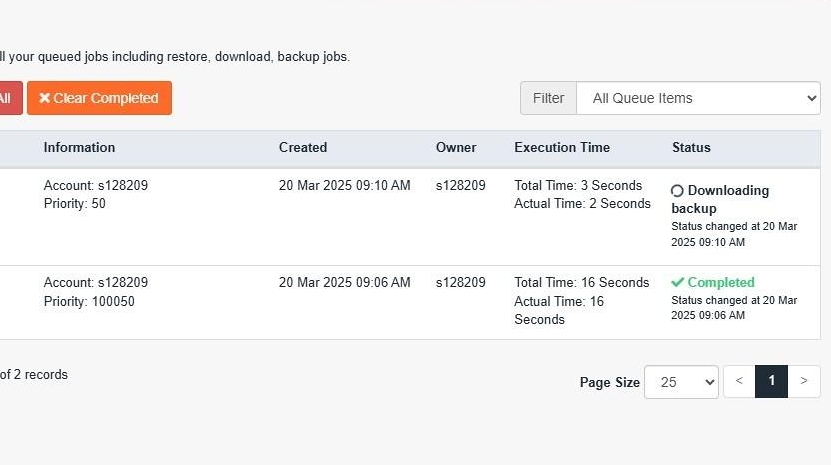
När statusen ändras till "Completed" så betyder det att den nedladdningsbara säkerhetskopian är klar.
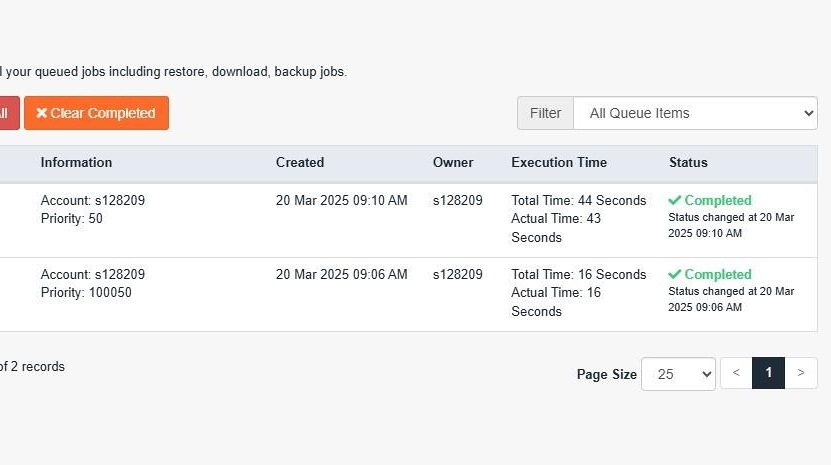
Klicka på fliken "Downloads" för att visa den nedladdningsbara säkerhetskopian som du precis skapade.
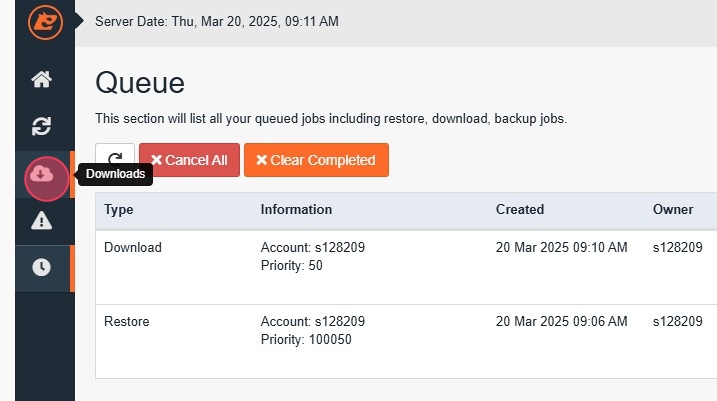
Klicka på knappen "Download" för att ladda ner filen till din dator.
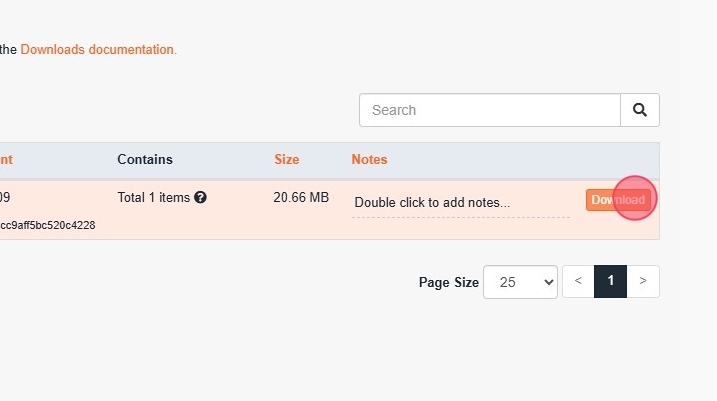
 English
English
 Swedish
Swedish
 French
French