WordPress is an incredibly popular tool to develop your website with. Everything from your own private hobby blogs to large advanced websites and shops can be built with WordPress. In fact, a whopping 41% of the web is built with WordPress. The WordPress system itself is free to use and many of the themes and plugins available for WordPress are also free.
To install WordPress with us, you can either manually download the WordPress files yourself from wordpress.org or use the handy tool ``Installatron Application Installer` which is installed on all our web hosts.
Install WordPress with Installatron
- Log in to DirectAdmin. If you are not sure how to get here, you can look in this guide.
- Navigate via
Extra features -> Installatron Applications Installer.
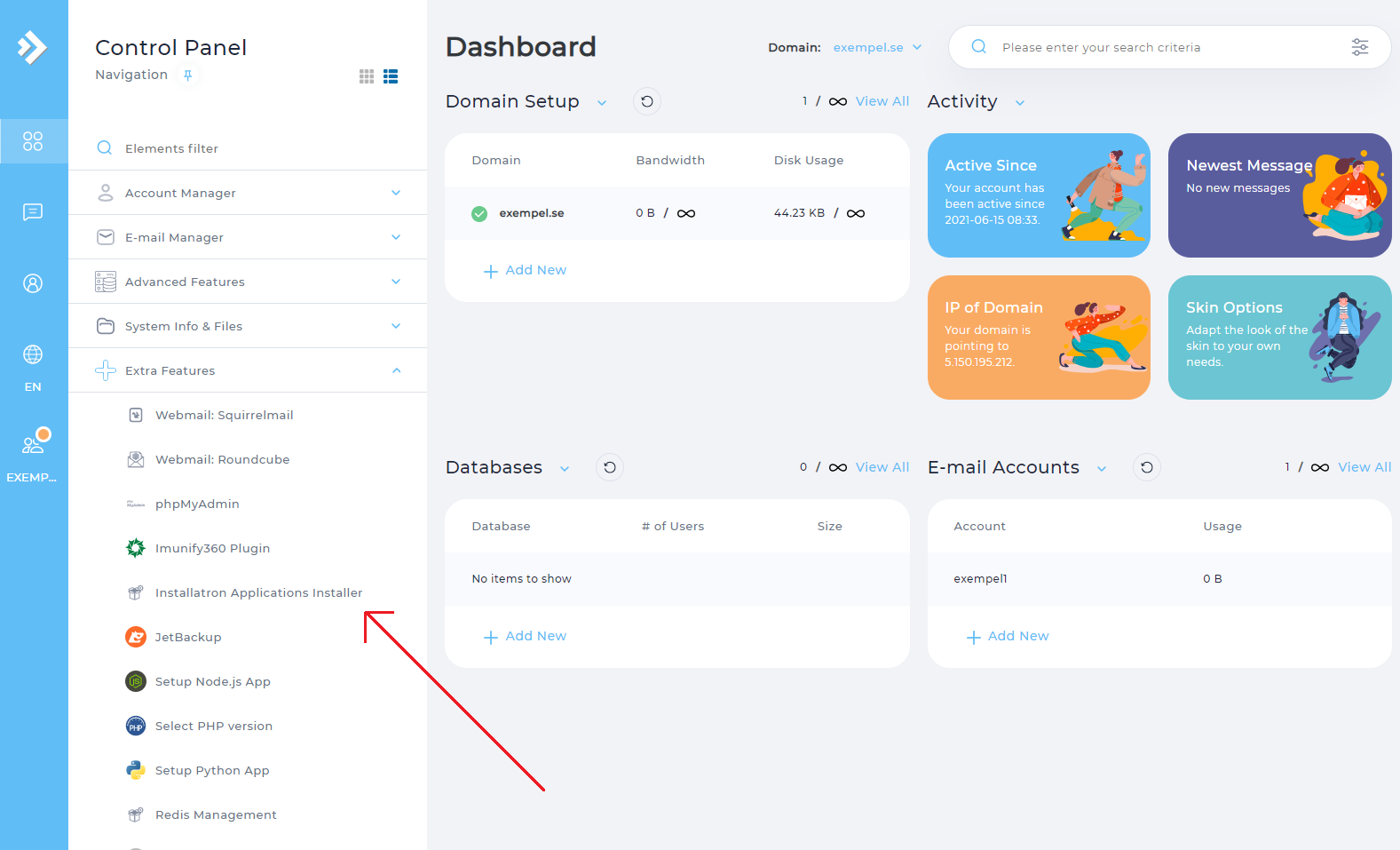
- Here, look for
WordPress` in the list of applications and press the icon. You can also search forWordPress` as shown in the image below.
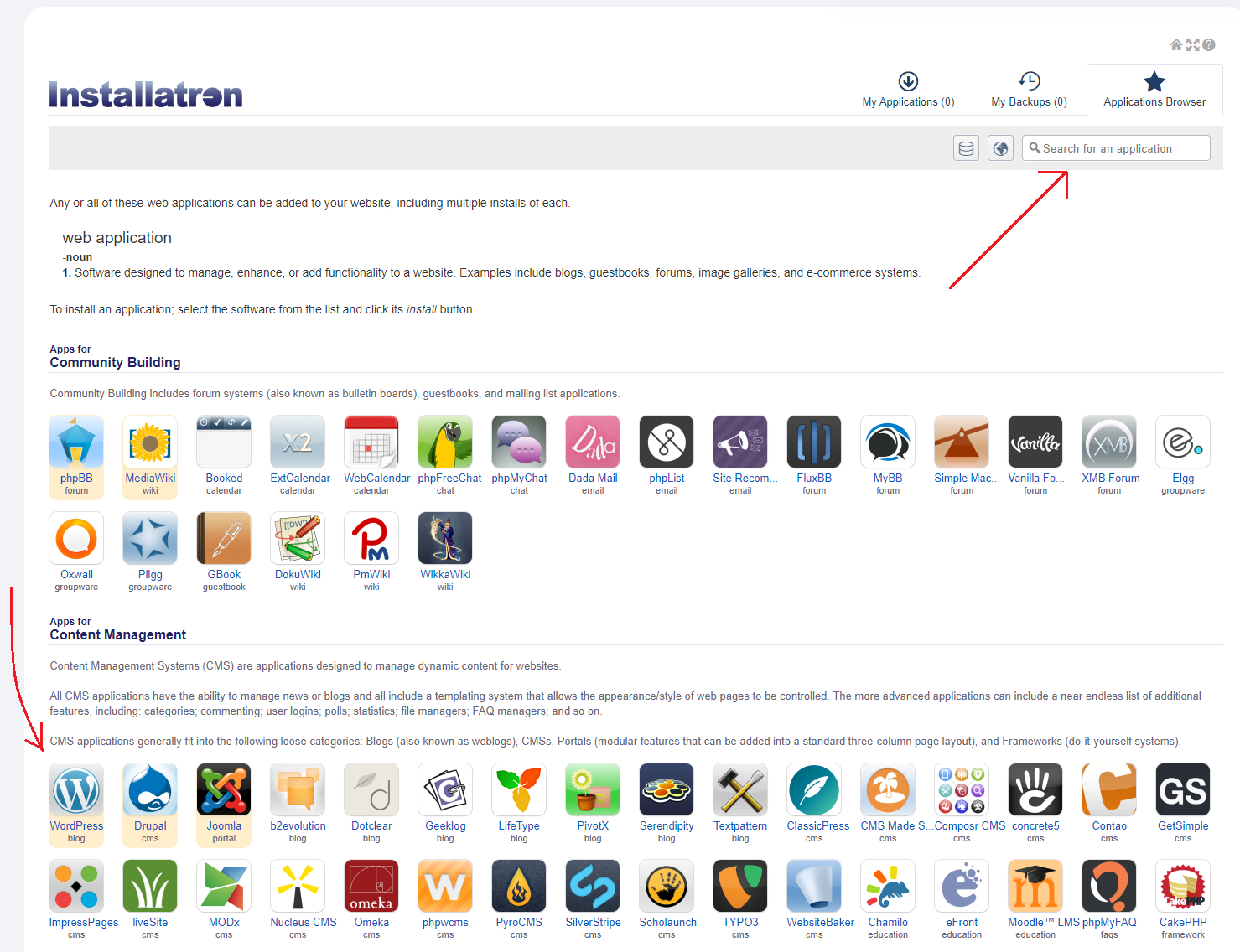
-
Then click the button
Install this application` orInstall` if you have searched for WordPress. -
You should now have arrived at the actual installation page where you will now fill in some fields before the installation. among other things, to which domain the installation should end up. The important ones to fill:
- Domain: for which domain you want your installation to end up
- Directory: Leave blank if you want the installation to end up in your domain itself, instead of someone subsida.
Obs: Do you want to install through a temporary link so you can reach Wordpress without having to point to the domain name?
- In the drop-down list for Domain, select the option at the bottom (e.g.
https://x.inleed .net/~s123456) - Enter your domain name in the Directory (eg
test.minhemsida.se)
You will then reach the page with your internal/temporary link. See this guide for how to find it.
- Version: Which WordPress version you want to install. Recommended the latest.
- Language: Which language you want your WordPress installation to have. If you feel comfortable with English, it is recommended, as there is much more information and guides to be found online that are specifically in English.
- Administrator Username: Your username to log in to the WordPress admin panel
- *Administrator Password *: The admin panel password
-
You can leave the other choices as they are. All settings can of course be changed at a later stage from the WordPress admin panel.
-
When everything is filled out press ```install``.
-
You should then be able to see your WordPress installation in the list of installed applications:
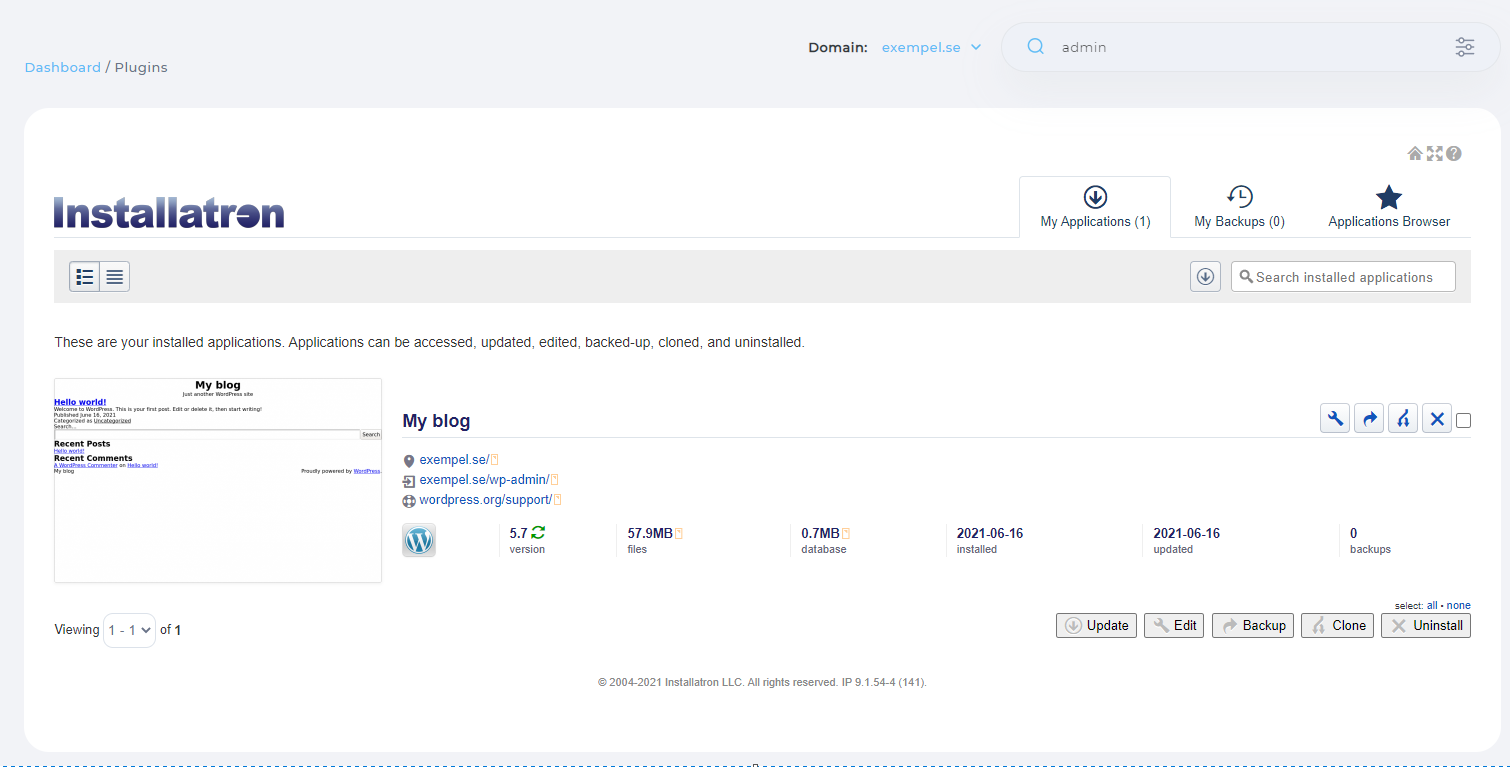
You should now be able to log in to WP-admin via exempel.se/admin with the data you chose in installation and start the development of your new WordPress page! Good luck!
 English
English
 Swedish
Swedish
 French
French