Lägg till din Microsoft Business 365 Epost i Microsoft Outlook
Guiden gäller de som har Microsoft Office 365. Vi kommer gå igenom hur du lägger till din mailadress samt hur du laddar hem och installerar Authenticator till din telefon.
-
Börja med att starta Outlook och klicka på Arkiv

-
Klicka sedan på "lägg till konto"
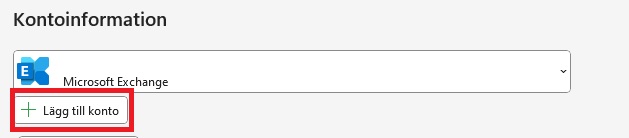
-
Fyll i din E-postadress (ersätt exempel@exempel.se med din korrekta mailadress) och klicka på "Anslut"
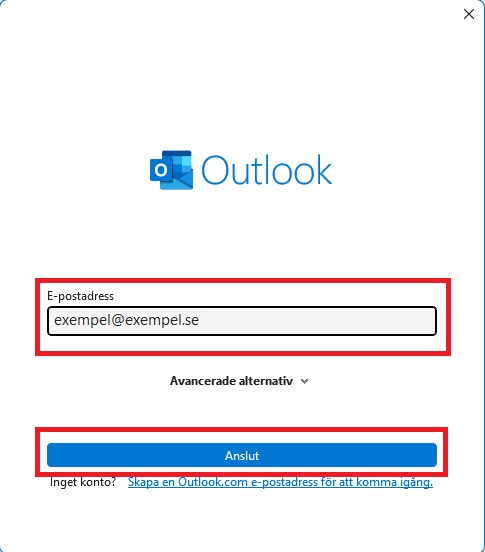
-
Skriv in det lösenord du fått tilldelat till dig
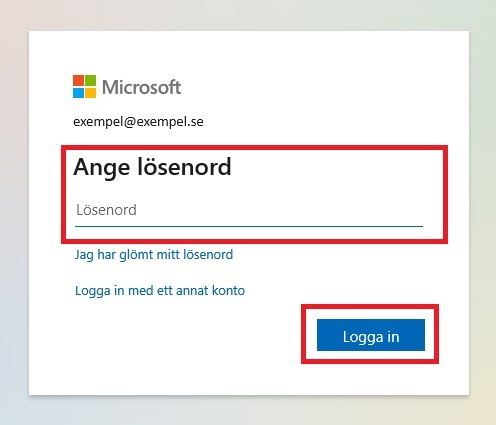
-
Är det första gången du loggar in med nya lösenordet behöver du byta det.
-
Skriv in det lösenord du fått tilldelat till dig
-
Välj ett nytt lösenord, gärna ett med stora och små bokstäver, siffror och specialtecken
-
Bekräfta nya lösenordet du valt genom att fylla i det på nytt. klicka sedan på "Logga in"
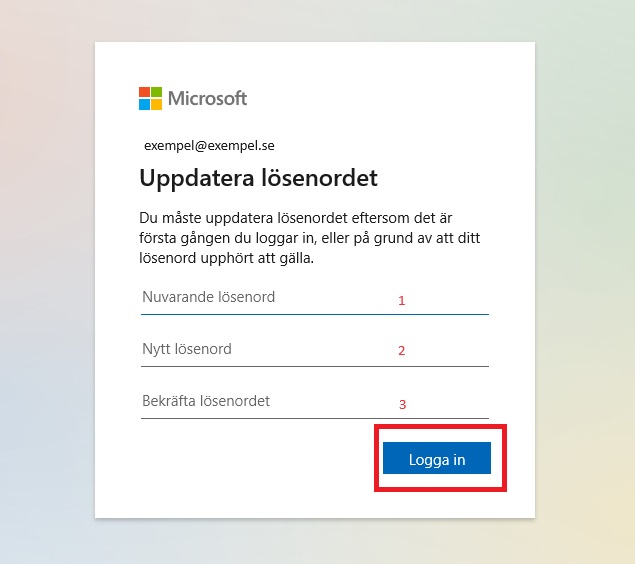
-
Klicka sedan på "nästa"
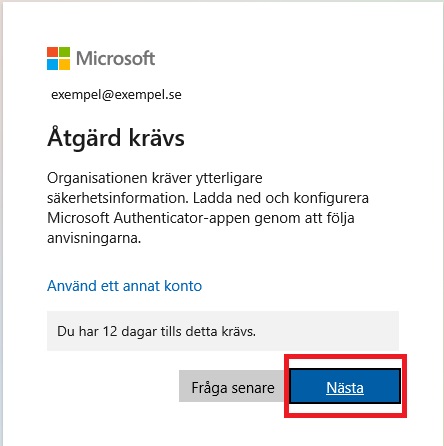
-
Klicka på nästa igen
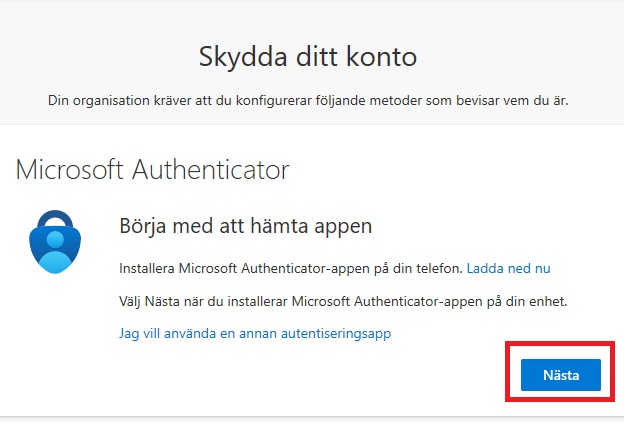
8. På din telefon:
Inför nästa steg behöver vi ladda ner Microsoft Authenticator och installera den. Följande steg tar dig igenom installationen
För Android: Öppna appen "Play butik" på din telefon. Sök efter Microsoft Authenticator och ladda hem den.
För Apple: Öppna appen "App store" och sök efter Microsoft Authenticator och ladda hem appen.
Så här ser den ut:
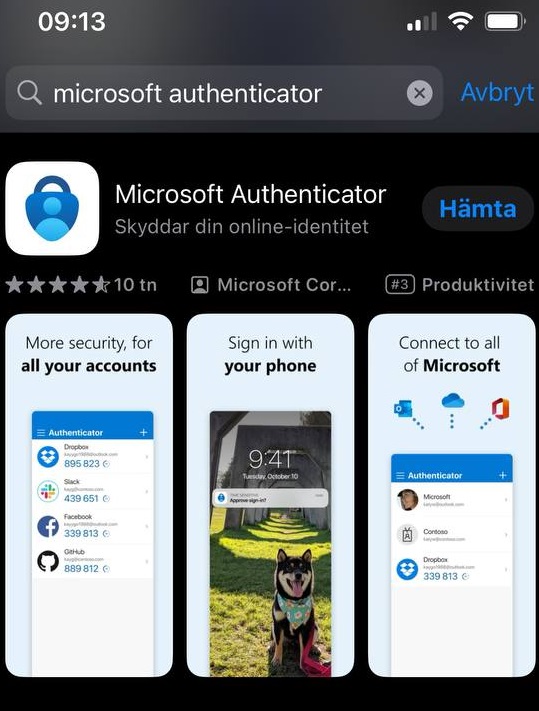
8.1 Öppna Appen och följ dessa steg:
8.2. Öppna appen och välj "Godkänn," och sedan "fortsätt" i nästa steg.
8.3 Klicka på "Scanna en QR kod"
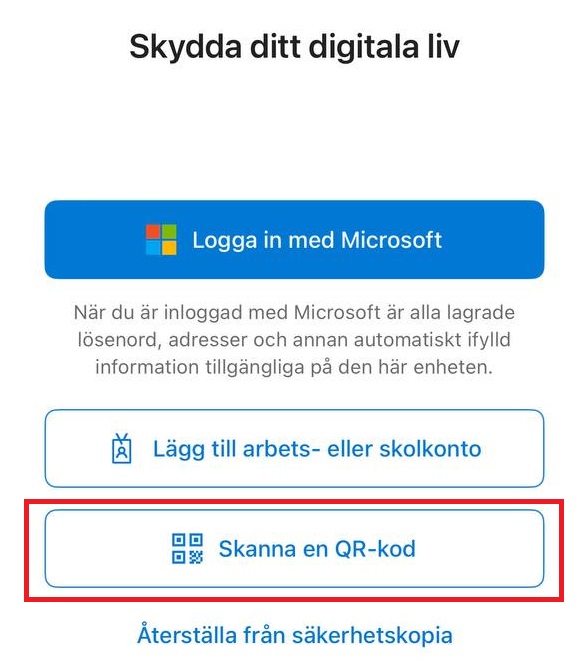
8.4 Om du får frågan om att tillåta kamera väljer du "OK" eller "Tillåt".
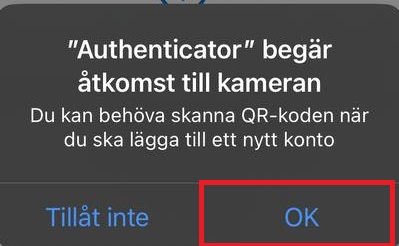
-
Scanna QR koden som syns på din dator med din telefon
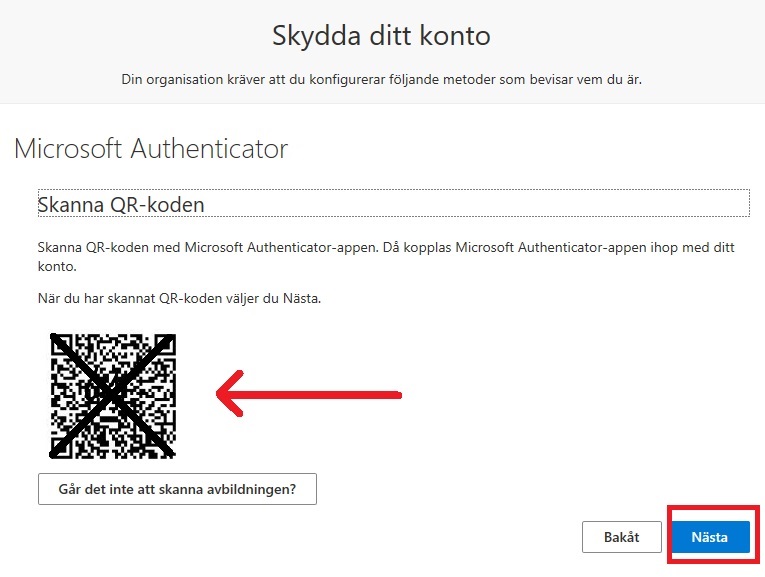
-
Klicka sedan på nästa på datorn
-
Nu kommer det visas en siffra i din Authenticator. Fyll i den siffran i fältet på din dator där siffran efterfrågas.
-
Tryck på Klar!
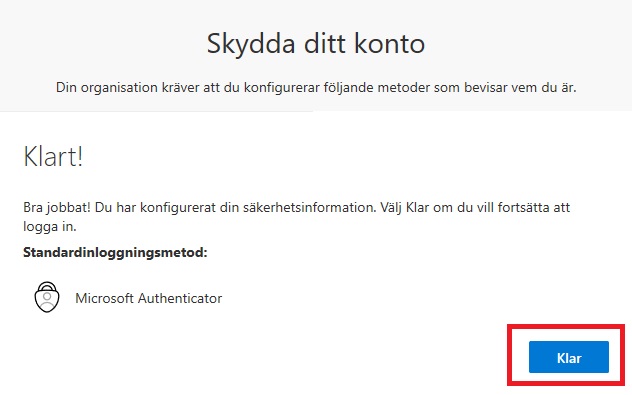
-
Välj sedan att du endast vill logga in på outlook med din mail.
Nu är det klart! Bra jobbat!
 English
English
 Swedish
Swedish
 French
French