För att lägga till en SSH-nyckel på sitt webbhotellskonto behöver du först och främst skapa en SSH-nyckel.
Generera nyckel
Generera din nyckel på Mac/Linux
-
Öppna terminalen.
-
För att generera nyckeln kör kommandot:
ssh-keygen -
Den publika nyckeln kommer då att placeras under: ~/.ssh/id_rsa.pub Du kan visa nyckeln genom att köra kommandot:
cat ~/.ssh/id_rsa.pub
Generera din nyckel på Windows (Putty)
-
Om du inte redan har Putty installerat kan du hämta hem det här: https://www.putty.org/
-
Öppna PuTTYgen.
-
Generera SSH-nyckeln genom att trycka på Generate. Innan du genererar nyckeln se till att välja RSA längst ner.
-
Klicka på Save publick key och Save private key för att spara nycklarna i valfri katalog på din dator.
-
När nyckeln har genererats dyker den upp under rutan key i programmet:
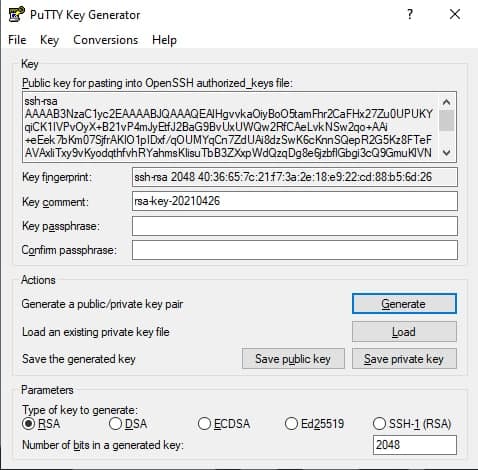
Det är denna nyckel du ska lägga in under steg 2 nedan.
Logga in på ditt server-/webbhotellskonto via ssh:
Våra webbhotellsservrar använder port: 2020 via SSH och som standard används port 22 via SSH på servrar/VPS.
För Mac/Linux:
Öppna terminalen och ange:
ssh användarnamn@servernamn.inleed.net -p2020
För Windows (Putty):
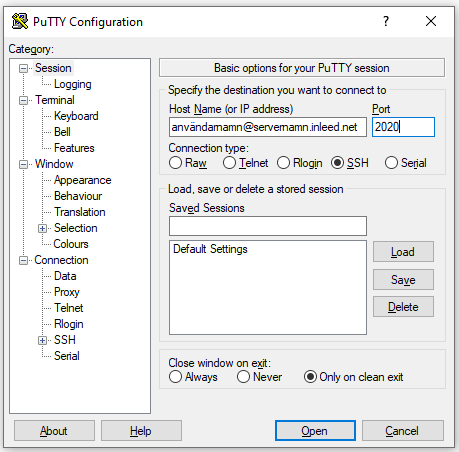
(Byt ut användarnamn och servernamn.inleed.net mot uppgifterna som står i Kundzonen)
Om du har en Prime-tjänst är serveradressen: primeX.inleed.net (Byt ut X mot den siffra som står i kundzonen)
Om du har en Webbhotellstjänst är serveradressen: nsX.inleed.net (Byt ut X mot den siffra som står i kundzonen)
Användarnamnet och lösenordet som du ska ange är samma som inloggningen till Directadmin. Inte samma som till inloggningen till Kundzonen.
Om du inte vet dessa uppgifter så kan du återställa dom genom att följa denna guide.
Lägga till den publika nyckeln servern/webbhotelletskontot
-
Visa alla mappar som finns i hemkatalogen:
ls -la -
Ifall det inte finns någon mapp som heter .ssh så skapa den med kommandot nedan:
mkdir ~/.ssh -
Editera/skapa filen authorized_keys under .ssh mappen med kommandot:
nano ~/.ssh/authorized_keys -
När du är inne i filen ska du klistra in den publika nyckeln som du skapade på steg 1. Exempel på hur det ska se ut:
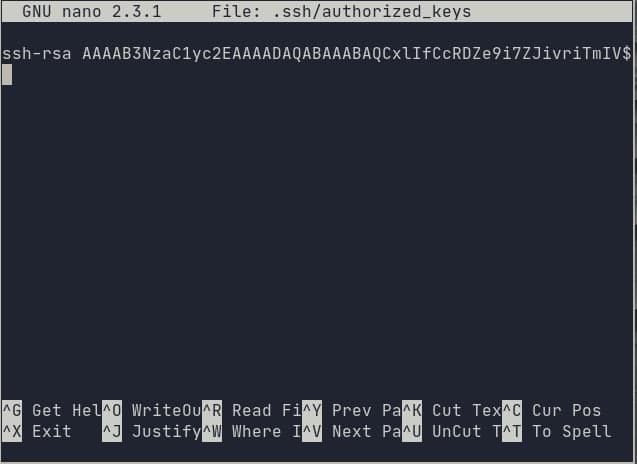
-
När nyckeln är inklistrad så sparar du med
CTRL+X och sedan Y + Enter -
Det är viktigt att filen har rätt rättigheter. Du kan ordna detta med:
chmod 600 ~/.ssh/authorized_keys
Nu ska du kunna ansluta via SSH med din nyckel istället för ditt lösenord.
 English
English
 Swedish
Swedish
 French
French