Börja med att logga in i Directadmin. Är du osäker på hur du kommer hit kan du kika i denna guide.
Navigera sedan till Account Manager -> DNS Management
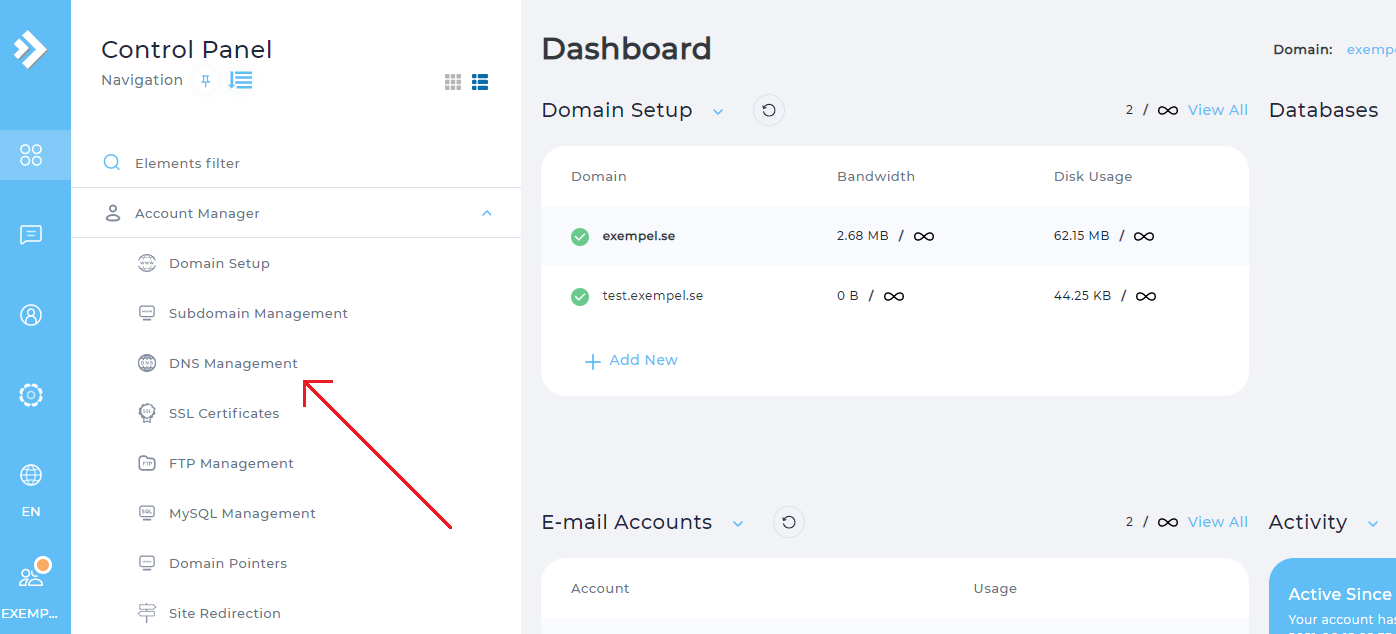
På denna sida får du sedan upp en hel del DNS-poster. Du kan börja med att ta bort båda pekningarna för www samt alla dubbletter för smtp, pop, mail, ftp och dindomän.se. Notera att det inte är alla konton som har dubbletter.
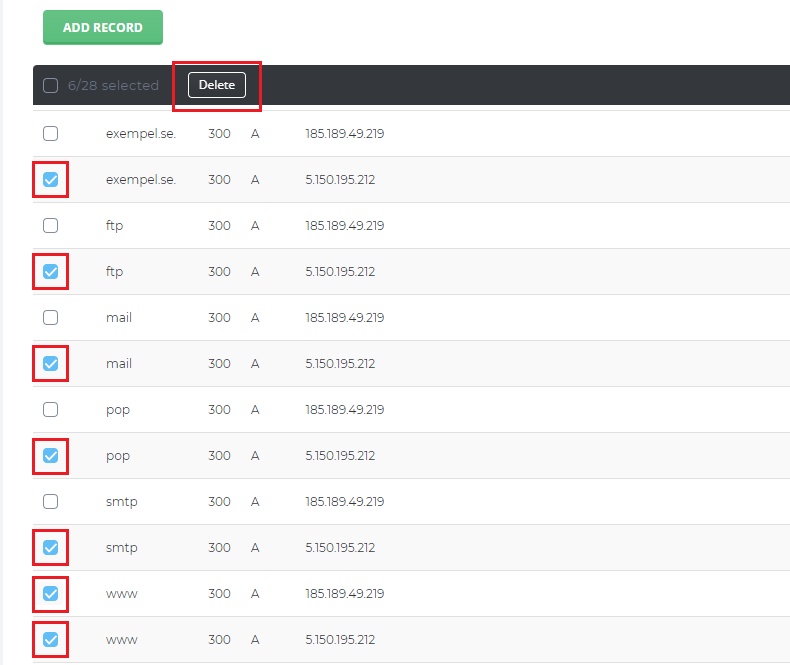
Scrolla sedan ner i DNS-zonen tills du ser ipv6-posterna AAAA och ta bort www samt dindomän.se.
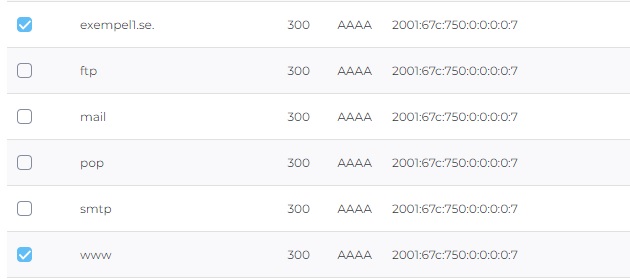
Nu när DNS-zonen är städad så ska vi lägga till de DNS-poster du har fått av squarespace. Notera att ip-adresser och övrig information som anges i guiden enbart är exempel, ni ska ha fått egna värden av squarespace som ska klistras in här.
Vi börjar med att lägga till dom 4 st ip-adresser ni har fått i form av A-pekare. Ip-adresserna läggs till en i taget.
Klicka på den gröna knappen ADD Record högst upp i DNS-zonen. Klistra sedan in de uppgifter ni har fått likt bilden nedan.
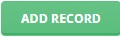
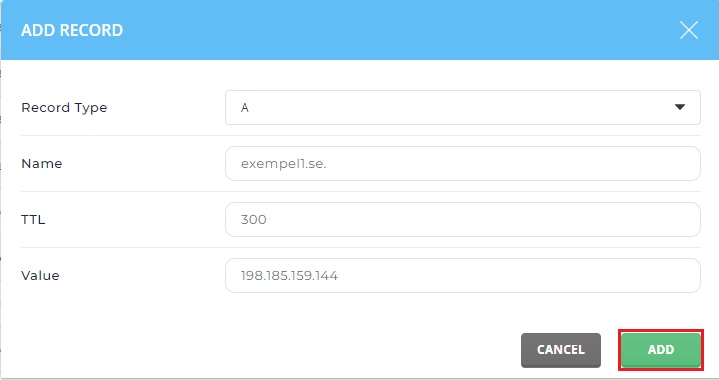
När ni klickat på ADD och lagt till den första ip-adress så gör ni likadant med de övriga 3 ip-adresserna.
Ni bör alltså sluta upp med en DNS-zon som ser ut ungefär enligt nedan
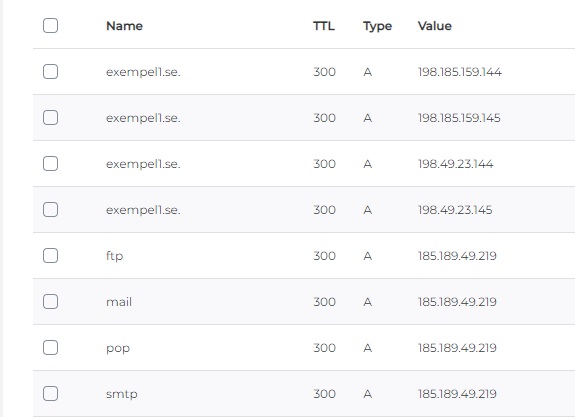
När ni lagt till alla 4 Ip-adresser så ska vi även lägga till dom andra posterna vilket bör vara 2 st CNAME.
Klicka igen på ADD Record högst upp i DNS-zonen, ändra Record Type till CNAME, klistra sedan in
namnet på på dnsposten från squarespace och även värdet under "value". Notera punkten i slutet på värdet,
en CNAME-post ska alltid avslutas med en punkt.
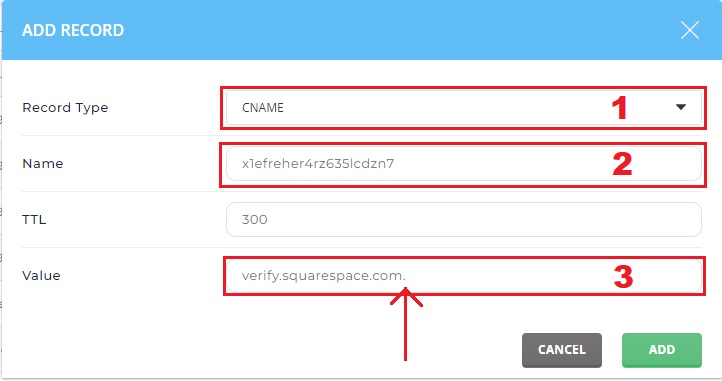
Nu är det bara det bara den sista CNAME som ska läggas in. Klicka igen på ADD Record ändra Record Type
till CNAME och klistra in namne www och sedan värdet under "value", glöm inte bort att avsluta värdet med en punkt.
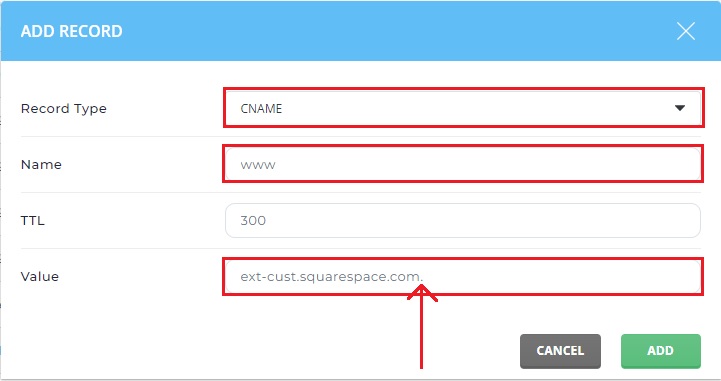
Nu är alla DNS-poster inlagda och ni ska kunna verifiera domänen hos Squarespace inom 5-10 minuter..
 English
English
 Swedish
Swedish
 French
French